本文详细介绍了在Excel、Word和WPS等办公软件中绘制表格斜线的多种方法,包括利用单元格格式、形状工具以及解决常见问题的技巧。文章从简单快捷的入门方法到更灵活多样的斜线效果,并探讨了WPS软件与Office软件的异同,以及未来发展趋势,旨在帮助读者轻松掌握表格斜线绘制技巧,提升办公效率。 掌握excel表格斜线和word表格斜线技巧,能够提升表格的美观度和可读性。
利用单元格格式绘制斜线:简单快捷的入门方法
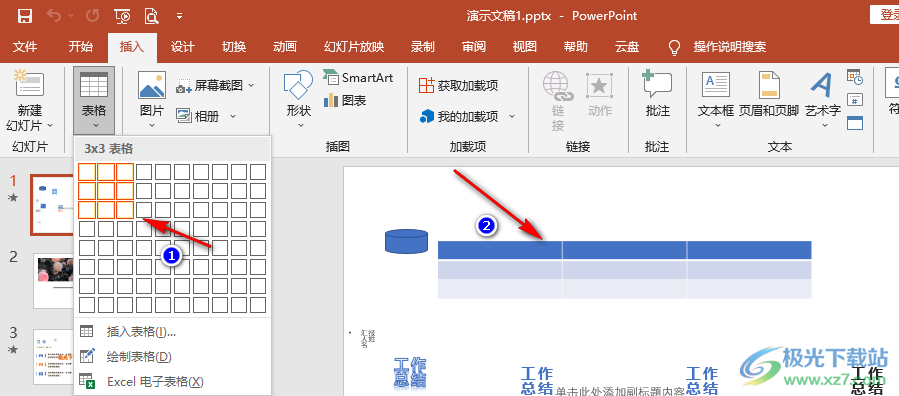
在日常办公中,我们经常需要在表格中添加斜线来分割单元格或强调特定区域。最简单的方法莫过于利用单元格本身的格式设置来实现。例如在Excel中,选中需要添加斜线的单元格,点击右键选择"设置单元格格式",在"边框"选项卡中,找到"斜线"选项,勾选需要的斜线类型,即可轻松完成。
Word中也有类似的操作,选中表格单元格后,点击"表格工具"选项卡,在"设计"栏中找到"边框",选择需要的斜线样式。这种方法操作简单快捷,适用于大多数简单的斜线绘制需求。但需要注意的是,这种方法生成的斜线是单元格边框的一部分,无法进行单独编辑或修改。
例如,如果我们需要在Excel表格中对销售数据进行分类,可以利用单元格格式绘制斜线,将"销售额"和"销售数量"两个字段用斜线分隔,使表格结构更加清晰明了。同样的方法也适用于财务报表等其他表格的制作。
巧用形状工具:打造更灵活多样的斜线效果
如果需要更灵活的斜线效果,例如自定义斜线的颜色、粗细、样式等,那么可以使用形状工具来绘制。在Excel或Word中,点击"插入"选项卡,选择"形状",找到线段工具,然后在表格中拖动鼠标绘制斜线。
这种方法可以根据需要精确控制斜线的起始点和终点,绘制出任意角度的斜线。同时,还可以修改斜线的颜色、粗细、样式等属性,使表格看起来更加美观大方。
例如,在制作产品目录时,我们可以用形状工具绘制斜线,将不同产品类别用斜线隔开,并用不同的颜色区分,使目录结构清晰,更具视觉冲击力。与单元格自带的斜线相比,这种方式具有更高的自由度和可定制性。
WPS软件中绘制表格斜线:与Office软件异同比较
WPS办公软件作为国产办公软件的佼佼者,其功能与Office软件(例如Microsoft Office和LibreOffice)有很多相似之处,绘制表格斜线的方法也大同小异。在WPS表格中,同样可以通过单元格格式设置或插入形状工具来绘制斜线。
与Office软件相比,WPS软件在一些细节功能上可能存在差异,例如某些快捷键或菜单位置可能略有不同,但整体操作流程相差不大。用户可以根据自己的使用习惯和软件版本选择合适的绘制方法。建议用户在使用前查看WPS软件的帮助文档或相关教程,以便更好地理解和掌握其功能。
例如,在WPS表格中,我们同样可以通过单元格格式设置中的边框选项来添加斜线,也可以通过插入形状工具来绘制任意角度和样式的斜线,以满足不同表格设计需求。与其他软件相同,WPS也支持斜线的颜色、粗细和样式的自定义。
表格斜线绘制的潜在问题及解决方法
在绘制表格斜线时,可能会遇到一些常见问题。例如,斜线绘制后位置不准确,或者斜线与其他元素重叠。
针对位置不准确的问题,可以仔细调整斜线的起始点和终点坐标,或者使用网格线辅助对齐。如果斜线与其他元素重叠,可以调整元素的层级关系或大小,使其互不干扰。
另外,一些特殊类型的斜线,例如带有箭头或其他特殊符号的斜线,可能需要借助其他软件或工具来完成。总之,在绘制斜线时,要耐心细致,多尝试不同的方法,才能达到最佳效果。
例如,如果在绘制斜线时发现斜线无法准确对齐单元格,则可以使用辅助线来对齐;如果斜线与文本重叠,则可以调整文本位置或字体大小来解决重叠问题。
表格斜线绘制的未来发展趋势:更智能、更便捷的操作体验
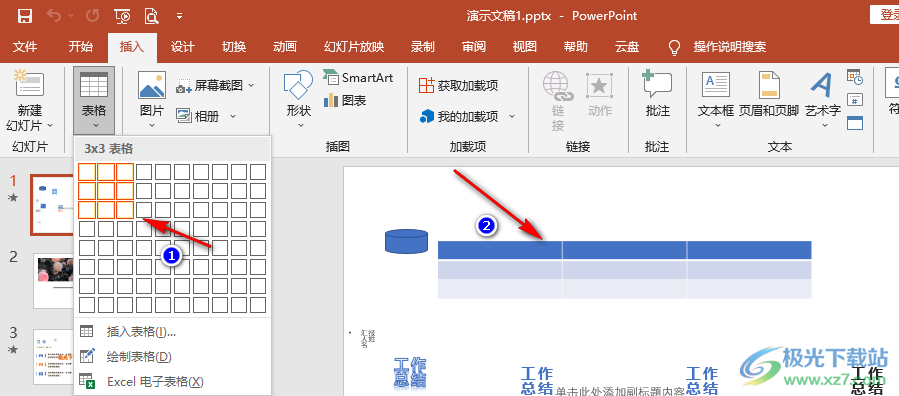
未来,随着办公软件的不断发展,表格斜线的绘制方式可能会更加智能化和便捷化。例如,可能出现自动识别表格结构并自动绘制斜线的智能功能,或者出现更多类型的斜线样式和效果。
此外,云端协同办公的普及也将会对表格斜线绘制产生影响。用户可以在云端共同编辑表格,实时共享斜线的绘制效果,提高协同效率。
总而言之,表格斜线绘制技术将会不断发展,以满足用户对表格设计和效率的要求。相信未来会涌现更多方便快捷、功能强大的表格斜线绘制工具和方法。


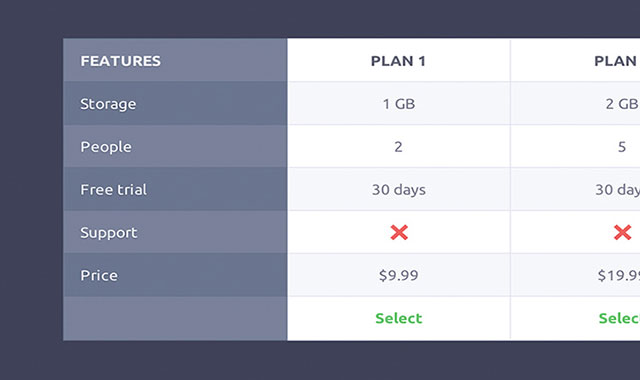
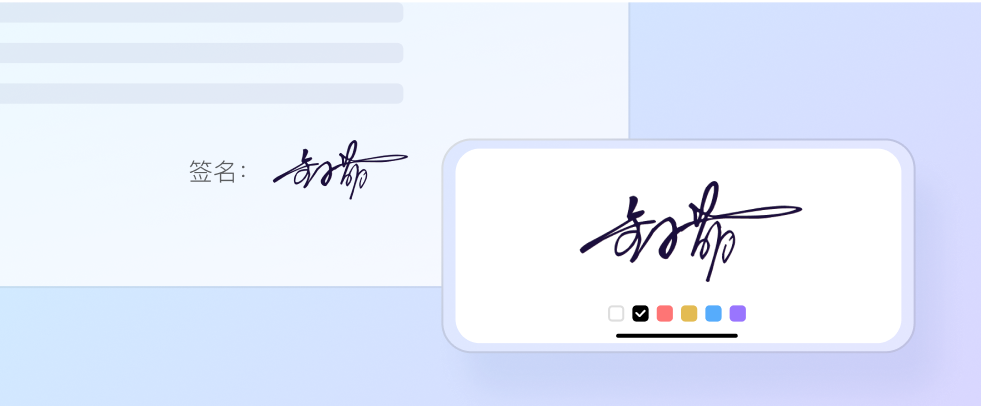
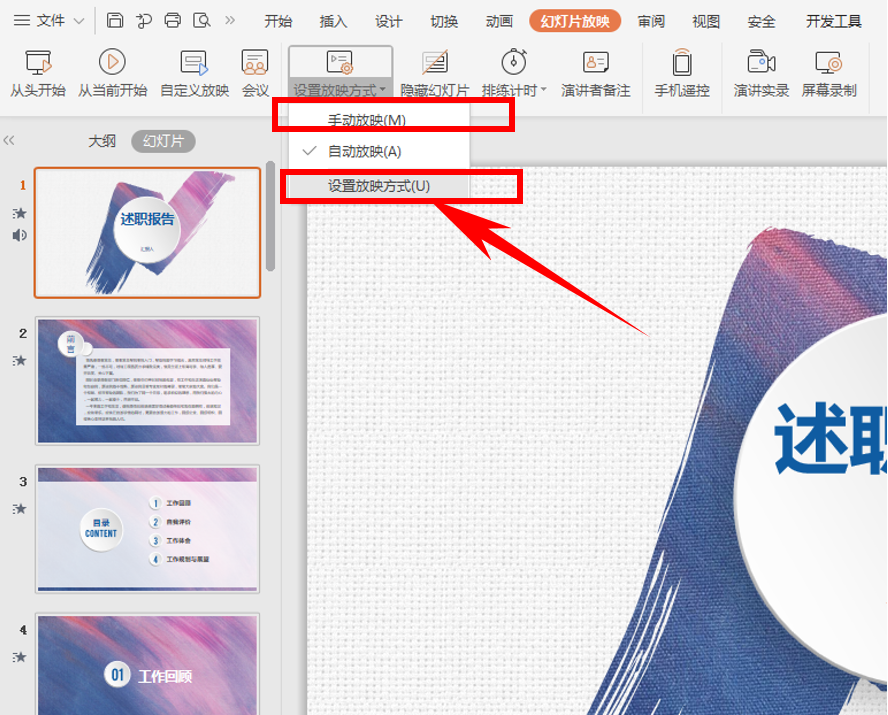
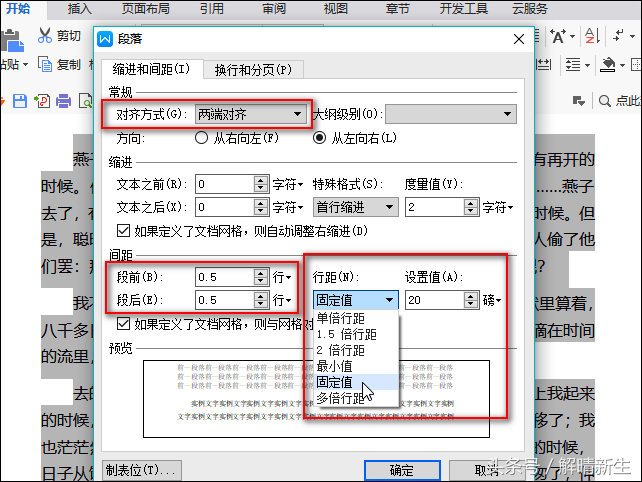
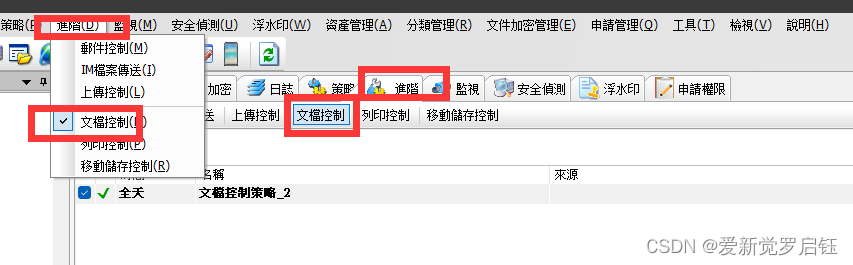
 鄂ICP备15020274号-1
鄂ICP备15020274号-1