电脑没声音令人烦恼,但并非不可解决。本文系统地分析了电脑没声音的常见原因,并提供了从简单音量设置检查到复杂硬件故障排查的完整解决方案,包括检查音量设置、更新驱动、检查系统服务和硬件故障排查等方法。即使是资深用户,也可能面临难以诊断的棘手问题,此时寻求专业帮助至关重要。记住,细致的排查步骤和对硬件、软件的全面了解,能有效解决大部分电脑没声音的困扰,帮你轻松恢复电脑声音。
检查音量设置及硬件连接
电脑没声音最常见的原因是音量设置问题或硬件连接松动。首先,检查电脑系统音量是否静音,以及各个应用软件的音量设置是否正常。仔细观察任务栏的音量图标,看看是否显示静音状态,或者音量被调到极低。
其次,检查耳机或音箱是否正确连接到电脑,接口是否松动或损坏。如果使用的是外接音箱,请检查音箱电源是否开启,以及与电脑的连接线是否完好。拔掉重新插拔音频线缆,有时能解决接触不良的问题。
许多用户在切换音响设备后忘记恢复默认设置,导致声音输出设备错误。建议在设置中检查声音输出设备是否选择正确,例如选择内置扬声器或外接音箱。
例如,曾经有用户因为在游戏过程中不小心按下了静音键,导致游戏声音消失,而他们却误以为是电脑硬件问题。再例如,笔记本电脑由于接口设计问题,耳机插口可能较为松动,轻微的晃动就可能导致音频中断。
驱动程序更新或重装
声卡驱动程序是电脑发出声音的关键,如果驱动程序损坏、丢失或版本过低,都可能导致电脑没声音。
建议前往电脑厂商的官方网站或者显卡生产商的网站,下载最新版本的声卡驱动程序,然后按照步骤进行安装或更新。在下载驱动时,请务必选择与你的电脑系统版本和声卡型号相匹配的驱动程序。安装过程中需要注意的是:部分显卡驱动集成声卡驱动,请不要误删。
如果更新驱动程序后仍然没有声音,可以尝试卸载当前的声卡驱动程序,然后重启电脑,让系统自动重新安装驱动程序。如果自动安装失败,需要再手动下载驱动。
一些用户在升级系统后,声卡驱动未能成功适配,造成声音异常或缺失,更新或重装驱动是解决这类问题的有效途径。另外,部分游戏可能对声卡驱动有特殊要求,如果在游戏中没有声音,也需要检查驱动是否兼容。
系统服务检查及修复
Windows 系统中有一些与声音相关的服务,如果这些服务没有启动或运行异常,也会导致电脑没声音。
打开“服务”应用,找到“Windows Audio”服务,查看其状态是否为“已启动”。如果未启动,则手动启动此服务。如果状态为“已启动”但存在异常,可以尝试重启此服务或修复系统文件。
此外,还有一些其他相关的服务,如“音频输入端点”和“音频输出端点”等。这些服务也可能影响到电脑的声音输出。如果怀疑这些服务有问题,可以检查它们的状态,并尝试修复。
例如,在一些病毒感染或系统崩溃的情况下,Windows Audio服务可能会停止运行,导致电脑没声音。通过修复系统文件或重装系统,可以恢复服务的正常运行。另外,根据我的经验,在进行系统更新或安装新的硬件之后,检查系统服务的状态和修复,是一个必要的预防性操作。
硬件故障排查与处理
- 检查声卡硬件是否损坏。如果电脑内置声卡,可以尝试更换新的声卡(如适用)。
- 检查音箱或耳机的硬件是否正常,可尝试使用其他音箱或耳机进行测试。
- 检查连接线是否完好,如有损坏请更换。
- 检查电脑电源是否正常,如果电源不足也可能导致声音输出问题。
- 检查主板音频接口是否有问题,可咨询专业的电脑维修人员进行检查和修复。
寻求专业帮助
如果以上方法都无法解决电脑没声音的问题,建议寻求专业的电脑维修人员的帮助。他们拥有更专业的知识和工具,可以帮助你更准确地找出问题所在,并提供更有效的解决方案。
在寻求专业帮助之前,最好能够详细地描述问题的现象和已经尝试过的解决方法,这有助于维修人员更快速地定位问题。另外,需要做好数据备份工作,以免维修过程中造成数据丢失。专业的维修人员可以使用专业的声卡测试工具对声卡及相关硬件进行检测。
例如,某些主板上的音频芯片可能由于老化或损坏导致声音输出故障,需要更换主板或进行专业维修。某些情况下,问题并非声卡本身,而是与主板上的其他部件连接异常。专业的维修人员拥有丰富的经验,能够快速判断问题原因。


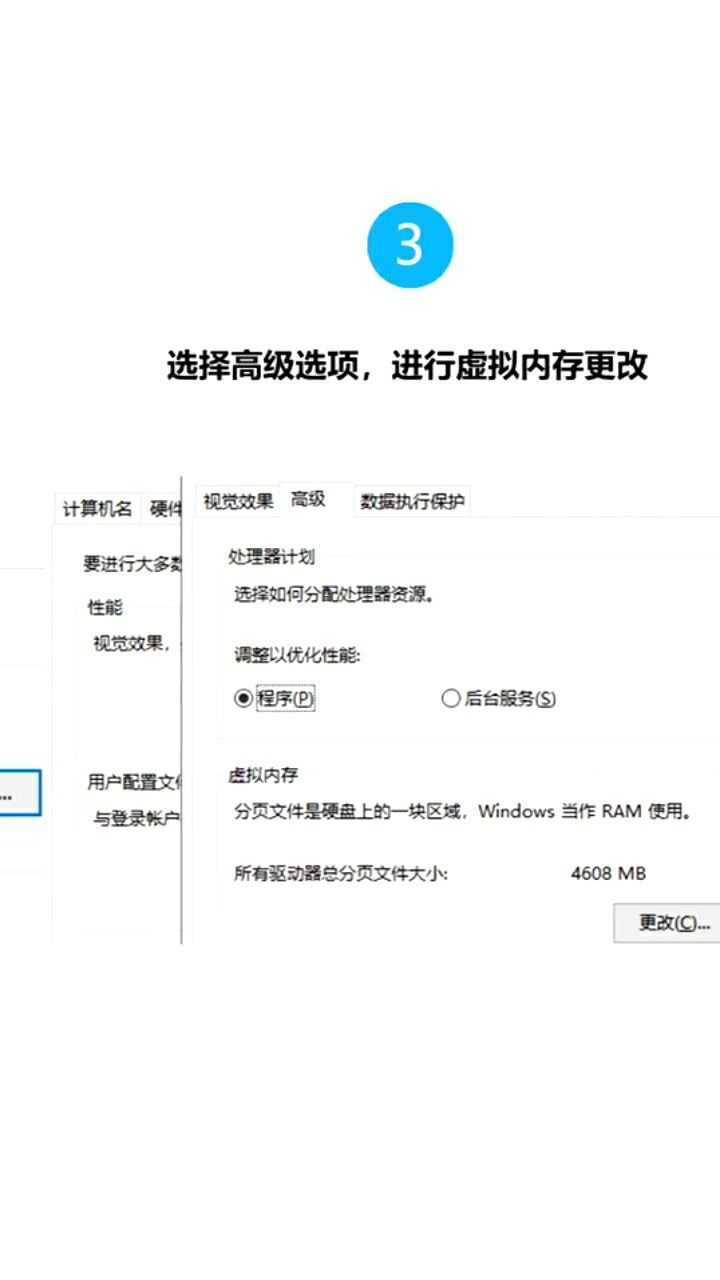
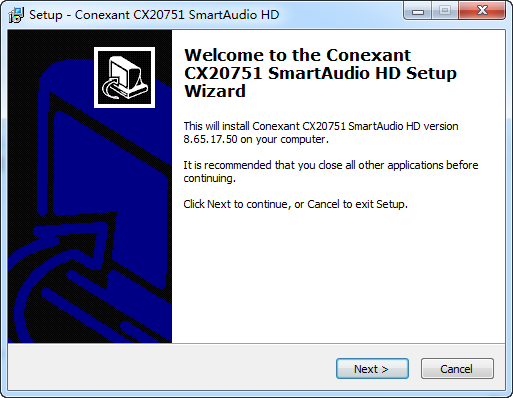

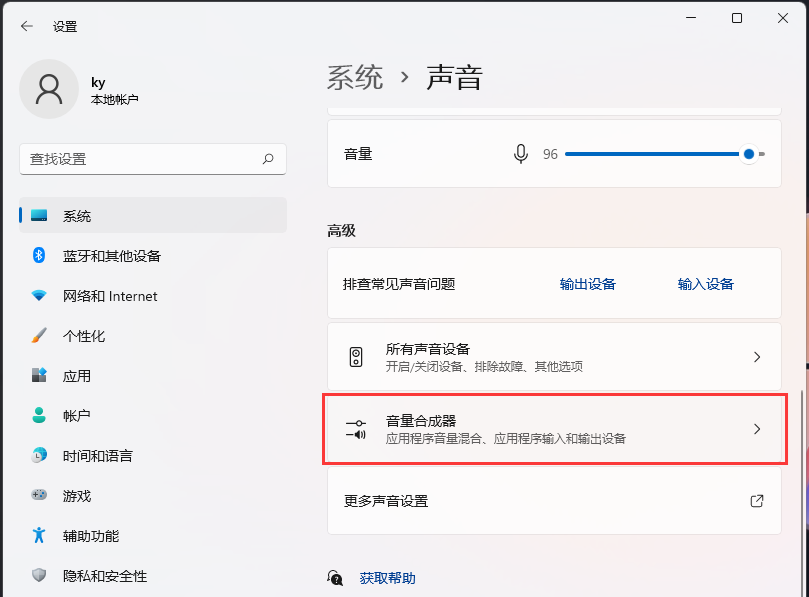
 鄂ICP备15020274号-1
鄂ICP备15020274号-1