本文详细介绍了无线网卡驱动安装的完整流程,从确定网卡型号及系统版本、下载官方驱动、安装步骤到常见问题排查,并对未来发展趋势进行了展望。文章深入浅出,帮助用户轻松掌握无线网卡驱动安装方法,解决连接网络难题,有效提升用户体验,例如学习如何选择正确的驱动版本,以及如何处理安装过程中遇到的常见问题,如驱动程序安装失败或无线网卡无法连接到无线网络等。
一、 确定无线网卡型号及系统版本
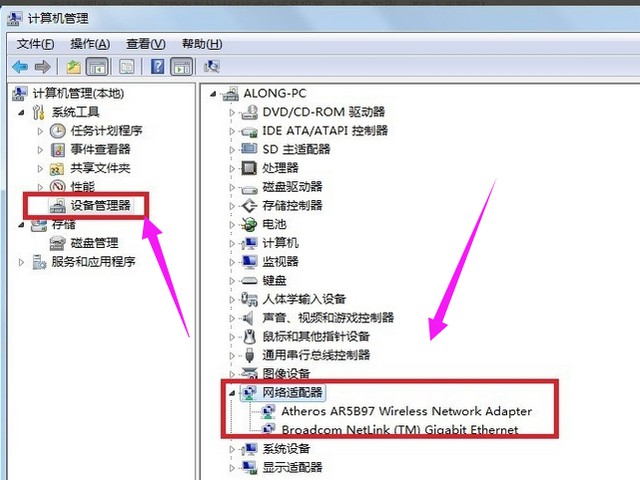
安装无线网卡驱动第一步,也是最重要的一步,就是准确识别你的无线网卡型号和电脑的操作系统版本。
这直接关系到你能否下载到正确的驱动程序。
找到网卡型号的方法有很多,最简单的方式是在设备管理器中查看。
在Windows系统中,右键点击“此电脑”,选择“属性”,然后点击“设备管理器”。
展开“网络适配器”,你就能看到你的无线网卡型号了,例如Intel(R) Wireless-AC 9560。
记下你的网卡型号,同时确认你的操作系统版本,例如Windows 10 64位或macOS Monterey。
这些信息将帮助你精准搜索和下载匹配的驱动程序。
一些品牌的笔记本电脑,例如联想、华硕等,会在其官网上提供相应的驱动下载服务,方便用户下载安装。
此外,对于一些比较老旧的网卡,可能需要到芯片厂商的官网去查找相应的驱动,比如Intel,Realtek等。
二、 从官方渠道下载无线网卡驱动
下载驱动程序时,务必选择官方渠道,例如网卡厂商的官方网站或电脑品牌的官方支持网站。
不要轻易下载不明来源的驱动程序,以免造成病毒感染或系统崩溃。
在官方网站上,通常会根据不同的操作系统版本提供不同的驱动程序,请务必选择与你的操作系统版本相匹配的驱动程序。
下载完成后,检查文件的完整性,确保下载的驱动程序没有损坏。
有些驱动程序压缩包比较大,下载时间会比较长,请耐心等待。
下载完成后,最好对下载的文件进行病毒查杀,保证系统的安全。
下载驱动程序时,还需要注意驱动程序的版本号。
一般来说,选择最新的稳定版本即可。
有些驱动程序可能会提供多个版本,例如Beta版本和稳定版本,建议选择稳定版本。
三、 无线网卡驱动的安装步骤
下载好驱动程序后,双击运行安装程序,按照提示一步步进行安装即可。
安装过程中,可能会出现一些提示信息,例如用户账户控制(UAC)提示,请按照提示进行操作。
在安装过程中,电脑可能会自动重启,请耐心等待。
安装完成后,电脑会自动识别新的无线网卡,并连接到可用的无线网络。
如果安装过程中遇到问题,可以参考驱动程序的安装说明,或者联系厂商的技术支持。
通常情况下,安装过程比较简单,即使是电脑小白也能轻松完成。
安装完成后,可以通过查看网络连接状态来确认是否安装成功。
如果能够正常连接到无线网络,则表示驱动程序安装成功。
需要注意的是,有些无线网卡需要安装额外的软件才能正常工作,例如无线网络管理软件。
四、 常见问题及解决方法
- 驱动程序安装失败:可能原因是下载的驱动程序与操作系统不兼容,或者驱动程序损坏。解决方法:重新下载驱动程序,并检查文件的完整性。
- 无线网卡无法连接到无线网络:可能原因是无线网络信号弱,或者无线网卡硬件故障。解决方法:检查无线网络信号强度,或者更换无线网卡。
- 电脑蓝屏或死机:可能原因是安装的驱动程序与系统冲突,或者驱动程序有bug。解决方法:卸载驱动程序,并安装旧版本的驱动程序。
- 无线网络速度慢:可能原因是无线网络拥堵,或者无线网卡的性能较低。解决方法:尽量选择人少的地方连接无线网络,或者更换性能较高的无线网卡。
- 无法找到无线网卡:请检查设备管理器中是否能够识别到该无线网卡设备,若未识别,可能需要重新安装或更换无线网卡。
五、 未来趋势与展望
随着技术的不断发展,无线网卡的驱动程序安装方式将会越来越简便。
未来,可能会有更多的自动化安装方式,例如一键安装或者自动识别安装。
同时,驱动程序的兼容性也会越来越好,能够支持更多的操作系统和硬件设备。
无线网卡技术的不断发展,也将会带来更快的网络速度和更稳定的网络连接。
例如,Wi-Fi 7 技术的出现,将会带来更高的传输速率和更低的延迟,这将会极大地提升用户体验。
未来,无线网卡的驱动程序更新也将会更加频繁,以更好地支持最新的硬件和软件。
这需要用户及时关注并更新驱动程序,以获得最佳的网络性能。

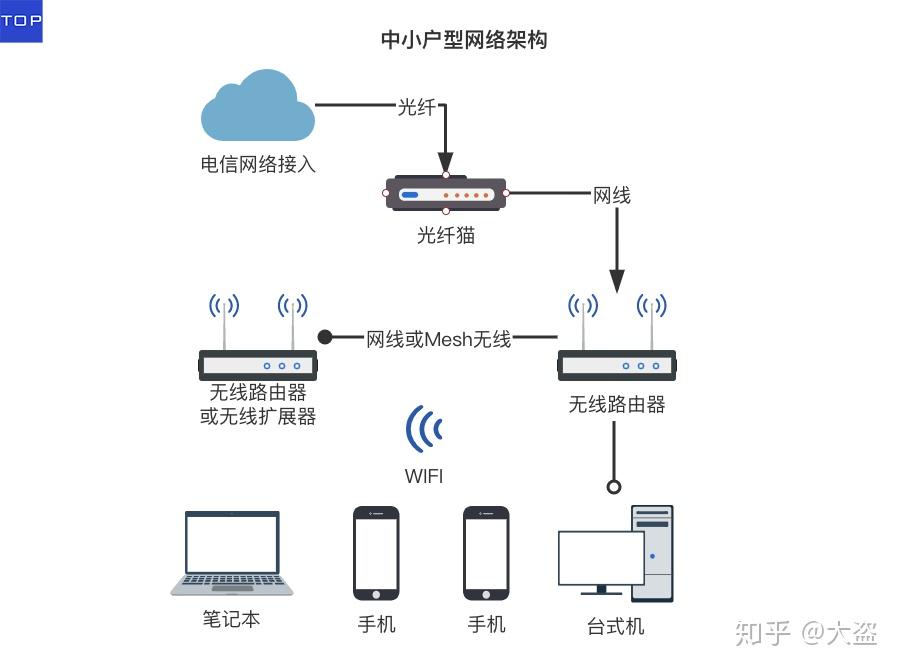

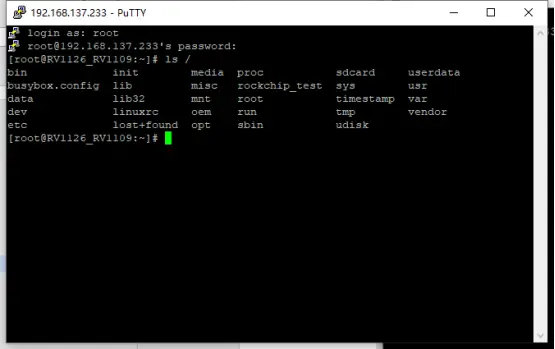
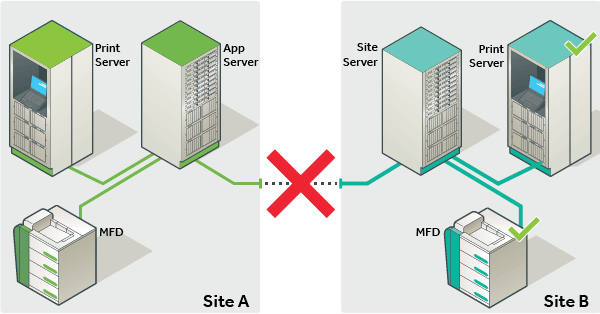
 鄂ICP备15020274号-1
鄂ICP备15020274号-1