本文详细介绍了在Word中设置每页不同页脚的多种方法,包括分节设置、奇偶页设置以及利用域代码实现动态页脚。文章分析了每页不同页脚的优缺点及潜在风险,并提供了具体的案例和操作步骤,旨在帮助读者掌握Word页脚设置技巧,提升文档排版效果,并高效地解决“页脚怎么设置成每页不同”的问题。通过学习本文,您可以轻松实现Word文档中每页页脚内容的个性化定制,使您的文档更具专业性和美观性。
Word页脚分节设置:实现每页页脚内容差异化的基础
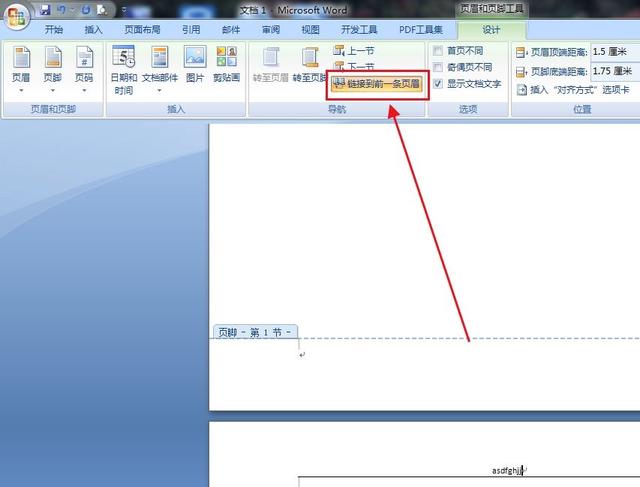
在Word中,实现每页页脚内容不同,最关键的技术在于巧妙地运用分节功能。不同节之间可以设置不同的页脚内容。首先,我们需要在需要改变页脚内容的地方插入分节符。方法是在页面底部双击,打开页脚编辑区域,点击"设计"选项卡,找到"分隔符"按钮,选择"分节符",并选择不同的分节符类型,例如连续型或奇偶页型,这取决于您的需求。
插入分节符后,可以观察到,页面会自动根据分节符进行分割。接下来,在每个节中,我们都可以独立设置页脚内容。双击页面底部的页脚区域,会发现页脚编辑区域会发生变化,表示当前编辑的页脚只适用于当前节。在不同节中输入不同的页脚文本,就能实现每页页脚内容不同。需要注意的是,页眉页脚的设置会随着分节符的插入而发生改变,您需要分别对每一个节的页眉页脚进行编辑。
例如,在一篇论文中,您可能希望在正文部分的页脚显示页码,而在参考文献部分显示论文标题,这就需要插入分节符,然后分别设置两个节的页脚内容。
根据经验,不同的分节符类型适用于不同的场景。选择连续型分节符,页面外观不会发生明显的变化。选择奇偶页型分节符,则可以针对奇数页和偶数页分别设置页脚,非常适合双面打印的文档。
巧用Word奇偶页页脚设置:针对不同页面设置个性化页脚
Word还提供了一种更精细的控制方法:奇偶页页脚设置。在许多正式文档,例如论文、报告等,经常需要对奇数页和偶数页采用不同的页脚样式。这种情况下,我们不需要逐个插入分节符,而是可以直接利用Word提供的奇偶页页脚设置功能。
在页脚编辑状态下,点击"设计"选项卡,找到"不同的奇偶页页脚"选项,并将其选中。这时,Word会自动将文档分成奇数页和偶数页两个独立的节,您可以分别设置这两类页面的页脚内容。例如,奇数页可以显示页码和页眉,而偶数页可以只显示页码,或者只显示页眉。这对于提高文档的专业性和美观性非常有帮助。
这种方法相比于手动插入分节符,更加便捷高效,尤其是对于需要对奇数页和偶数页进行不同设置的文档,更加实用。需要注意的是,在使用奇偶页页脚设置功能时,可能需要根据文档的具体排版要求,进行相应的调整,例如调整页边距等,以确保页脚内容与文本内容的协调。
Word页脚高级技巧:利用域代码实现动态页脚内容
对于需要更高级自定义页脚内容的情况,Word提供了域代码功能,可以实现更灵活的页脚内容设置。例如,您可以使用域代码插入当前日期、时间、文件名、作者等信息。通过巧妙地组合不同域代码,可以根据不同的节或页面,动态生成不同的页脚内容。
要使用域代码,需要在页脚编辑状态下,点击"插入"选项卡,然后选择"快速部件",选择"域",选择所需的域代码类型,例如"Page"(页码)、"Date"(日期)、"Time"(时间)等。域代码插入后,会显示为一个类似于代码的格式,实际上它是一个动态更新的字段。
需要注意的是,域代码的运用需要一定的Word操作技巧,如果对域代码不熟悉,建议先学习相关的Word操作教程。不正确的域代码使用,反而会影响文档的正常显示。此外,域代码的应用也需要结合Word的其他功能,例如样式、分节等,才能充分发挥其作用。利用域代码可以创建更加动态和智能的页脚,让文档内容更丰富、更具个性。
页脚设置的优缺点分析及潜在风险
设置每页不同的页脚,可以提升文档的视觉效果和信息组织能力,使文档更易于阅读和理解,这无疑是其一大优势。例如,在一份长报告中,不同的章节可以使用不同的页脚信息来区分章节,提升阅读体验。同时,它还能方便读者快速找到所需信息。
然而,这种设置也存在一定的缺点,例如操作起来相对复杂,需要一定的Word技巧。如果操作不当,可能会导致文档出现格式错乱或显示异常等问题。此外,过多的页脚信息可能会分散读者的注意力,影响阅读效率。
因此,在使用每页不同页脚时,需要权衡利弊,根据实际情况选择合适的方法。对于简单的文档,可能不需要使用每页不同的页脚,而对于复杂的文档,则可以考虑使用该方法来提升文档的组织性和可读性。 需要注意的是,在团队协作中,如果多人编辑同一个文档,不同页脚的设置需要清晰地沟通和协调,以免出现冲突或错误。


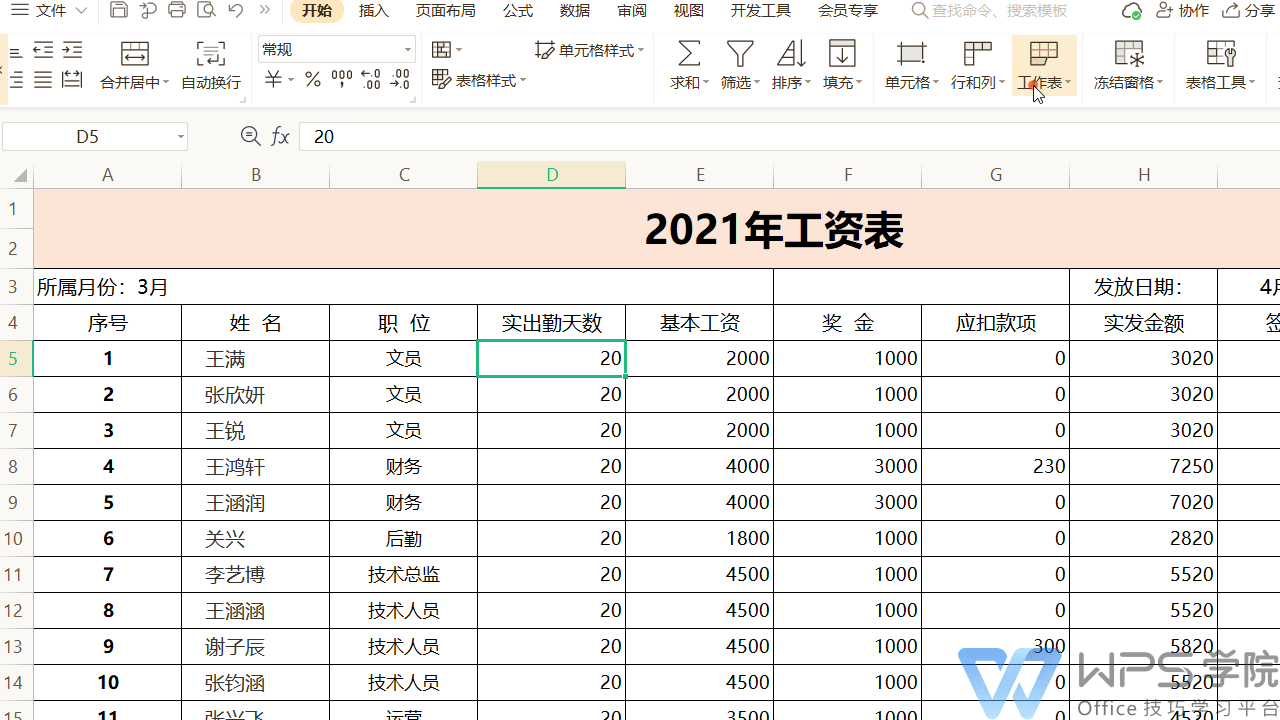
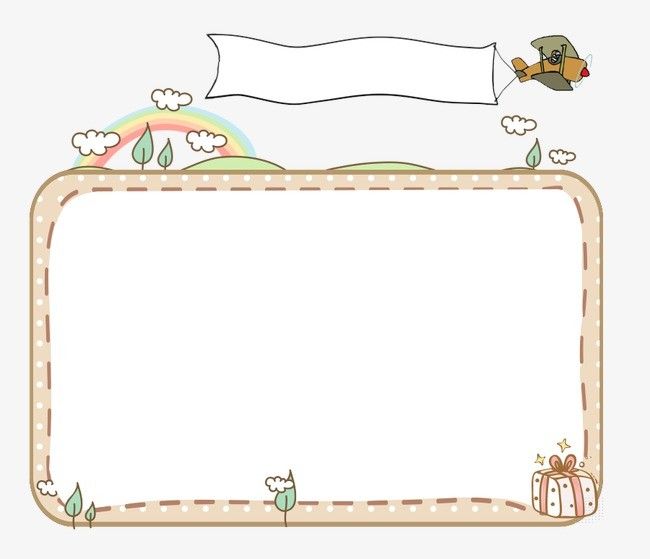
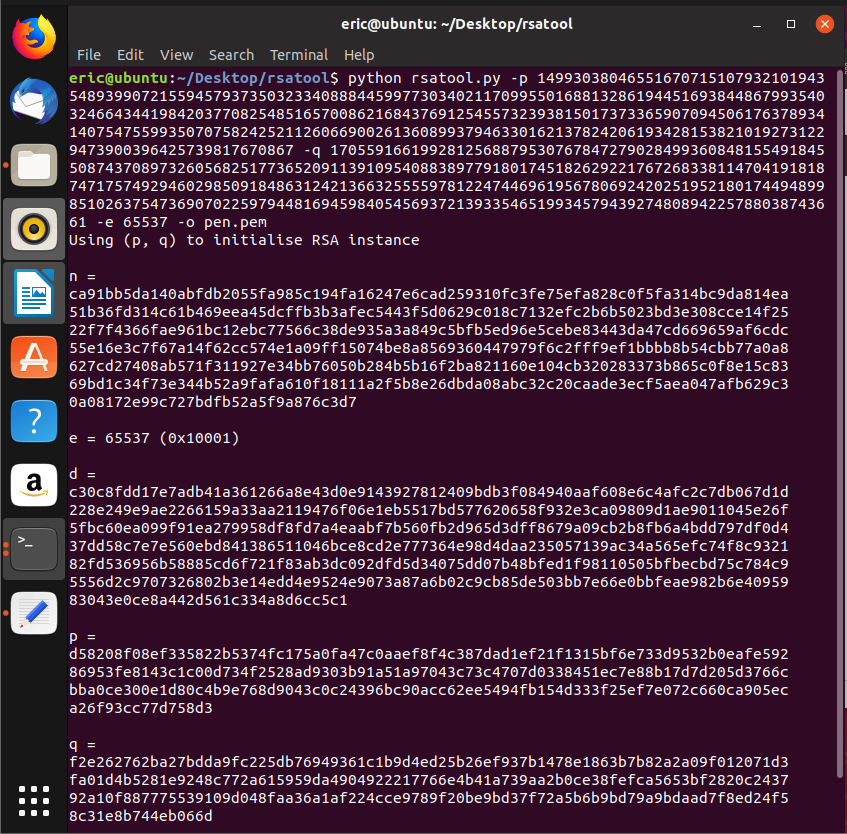
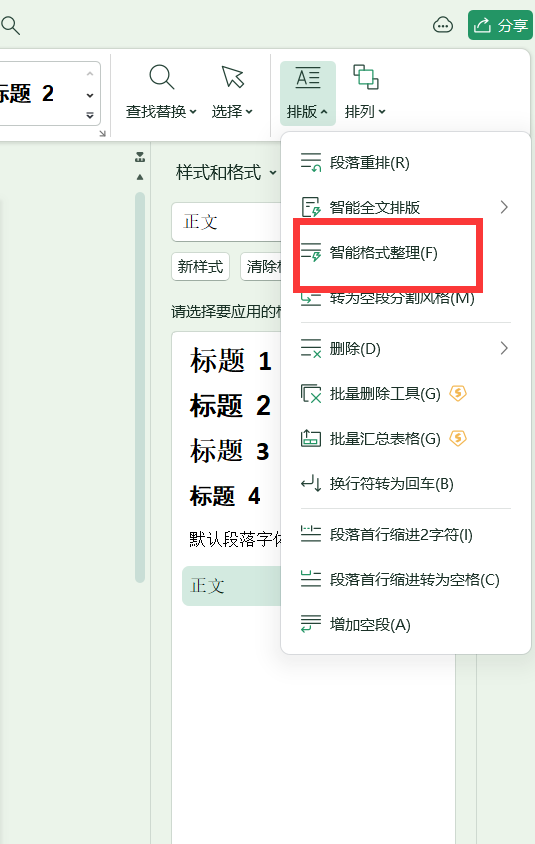

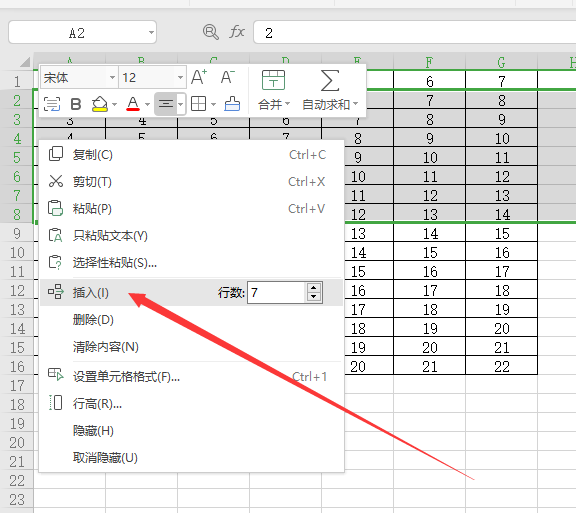
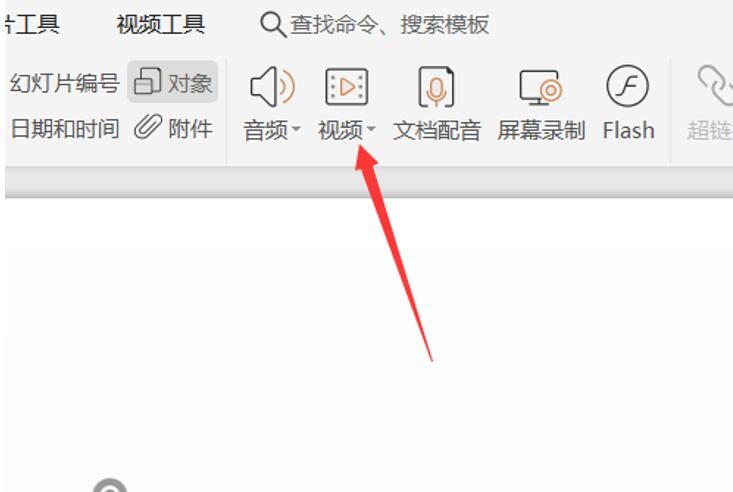
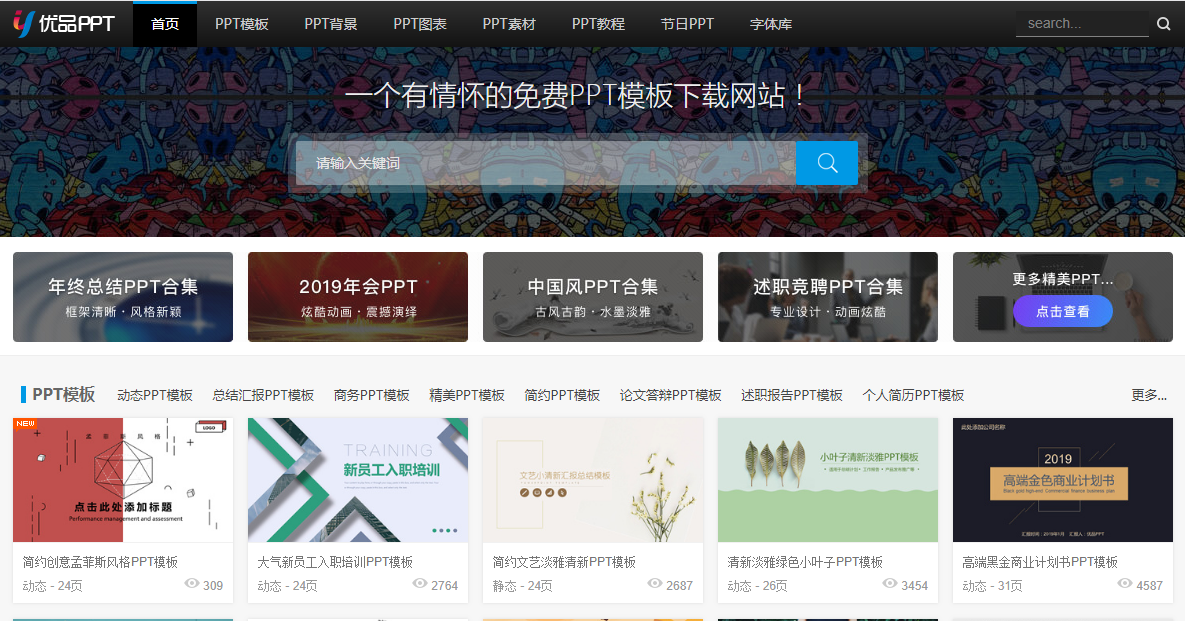
 鄂ICP备15020274号-1
鄂ICP备15020274号-1