本文详细介绍了如何在Windows和macOS系统下调整电脑桌面图标大小,并探讨了图标大小调整的优缺点以及桌面图标管理技巧。文章还展望了未来桌面图标管理的发展趋势,希望能帮助读者更好地管理电脑桌面,提升工作效率。调整电脑桌面的图标大小,以及如何选择合适的桌面图标大小是提升用户体验的关键。
Windows系统下调整桌面图标大小
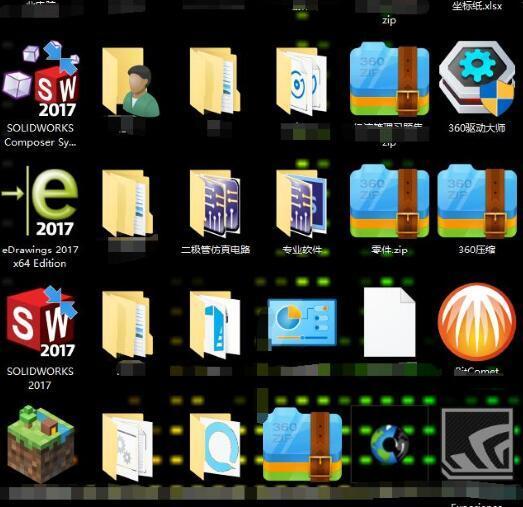
在Windows系统中,调整桌面图标大小非常简单。您可以通过鼠标右键点击桌面空白处,选择“查看”,然后在下拉菜单中找到“大图标”、“中图标”、“小图标”等选项,直接点击即可更改图标大小。
此外,您还可以通过更精细的设置来调整图标大小。在桌面上点击鼠标右键,选择“显示设置”,然后找到“缩放和布局”选项。您可以调整缩放比例,这会同时影响所有桌面元素的大小,包括图标。调整缩放比例后,图标大小也会随之改变,通常数值越大,图标显示越大。
需要注意的是,不同的Windows版本设置界面可能略有差异,但核心步骤都是相似的。例如,在Windows 10/11系统中,通过显示设置调整缩放比例后,图标大小也会同步调整,而Windows 7系统则可能需要通过更改注册表的值来进行更精确的调整。但对于普通用户来说,通过“查看”菜单调整图标大小已足够满足日常需求。
通过这种方法,您可以轻松地根据个人喜好和屏幕分辨率调整桌面图标大小,从而获得最佳的视觉效果和使用体验。例如,对于高分辨率屏幕,使用较小的图标可以显示更多的图标,而对于低分辨率屏幕,使用较大的图标则可以提高可读性和易用性。
macOS系统下调整桌面图标大小
与Windows系统不同,macOS系统调整桌面图标大小的方式略有不同。在macOS系统中,您可以通过鼠标滚轮来调整桌面图标大小。具体操作方法是:在桌面上点击鼠标右键,选择“显示选项”,然后通过鼠标滚轮进行调整。
滚动鼠标滚轮向上,图标大小会逐渐变大;反之,滚动鼠标滚轮向下,图标大小会逐渐变小。这种操作方式非常直观和便捷,用户可以通过滚轮的滚动速度来精确控制图标大小的变化。
除了使用鼠标滚轮,您也可以通过“显示选项”菜单中的滑动条来精确调整图标的大小。该滑动条可以显示出当前图标的大小,并允许用户拖动滑动条来进行微调。这个功能对于追求精细化调整的用户来说非常实用,可以更准确地找到最佳的图标大小设置。
值得一提的是,macOS系统通常会根据用户的屏幕分辨率和显示比例自动调整图标的大小,以保证最佳的显示效果。但是,用户依然可以通过上述方法手动调整图标大小,以适应自己的个人偏好。许多macOS用户更喜欢将桌面图标设置得相对较大,以提高易用性和可读性。
图标大小调整的优缺点分析
- 更大的图标更容易识别和点击,尤其对于视力较弱的用户或老年人来说非常友好。
- 较小的图标可以显示更多的文件和文件夹,提高屏幕空间利用率。
- 过大的图标可能会导致桌面显得拥挤,影响美观和使用体验。
- 过小的图标则可能导致图标难以识别,不便于操作。
- 不同的图标大小设置适合不同的用户群体和使用场景。
- 合适的图标大小应该根据个人喜好、屏幕分辨率、视力情况等因素综合考虑。
- 图标大小的调整也可以提升工作效率,例如,可以将常用的软件图标设置得更大,方便快速找到。
桌面图标管理的实用技巧
除了调整图标大小,我们还可以通过其他一些技巧来更好地管理桌面图标,提升桌面整体的视觉效果和工作效率。
例如,您可以将桌面图标进行分组整理,并将一些不常用的文件或文件夹放入文件夹中,这样可以避免桌面显得杂乱无章。
此外,您可以根据图标类型或使用频率对图标进行分类排列,例如,将办公软件图标放在一起,将娱乐软件图标放在一起。这样可以方便您快速找到需要的文件和软件。
一些用户会使用第三方桌面管理软件来管理桌面图标,这些软件通常提供更强大的功能,例如自定义图标、自动排列图标、创建快捷方式等。
当然,定期清理不用的文件和软件也是保持桌面整洁有序的重要手段。养成良好的桌面管理习惯,能够提升工作效率,营造一个更加舒适的工作环境。
未来发展趋势与展望
随着科技的不断发展,未来电脑桌面的图标管理方式可能会发生一些变化。
例如,一些新的操作系统或软件可能会提供更加智能的图标管理功能,例如自动根据使用频率和类型对图标进行分类和排列,或者根据用户的习惯自动调整图标大小和位置。
此外,虚拟桌面技术也可能在未来得到更广泛的应用,这将允许用户创建多个虚拟桌面,从而更好地组织和管理桌面图标和文件。
总的来说,未来电脑桌面的图标管理将更加智能化、个性化,并更加注重用户体验。这将使人们更好地利用电脑桌面空间,提高工作效率,并创造一个更舒适、更便捷的数字环境。





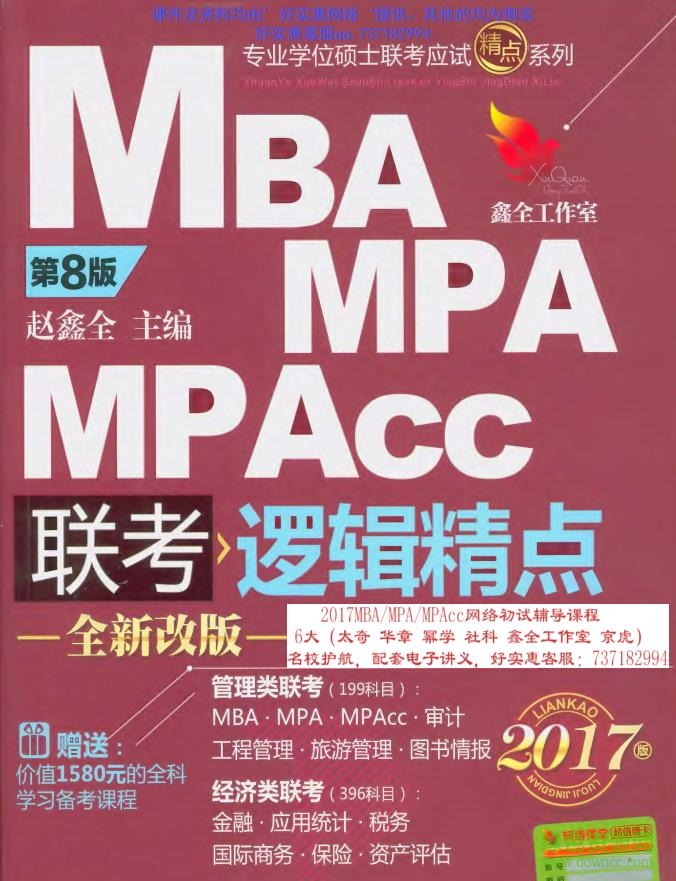

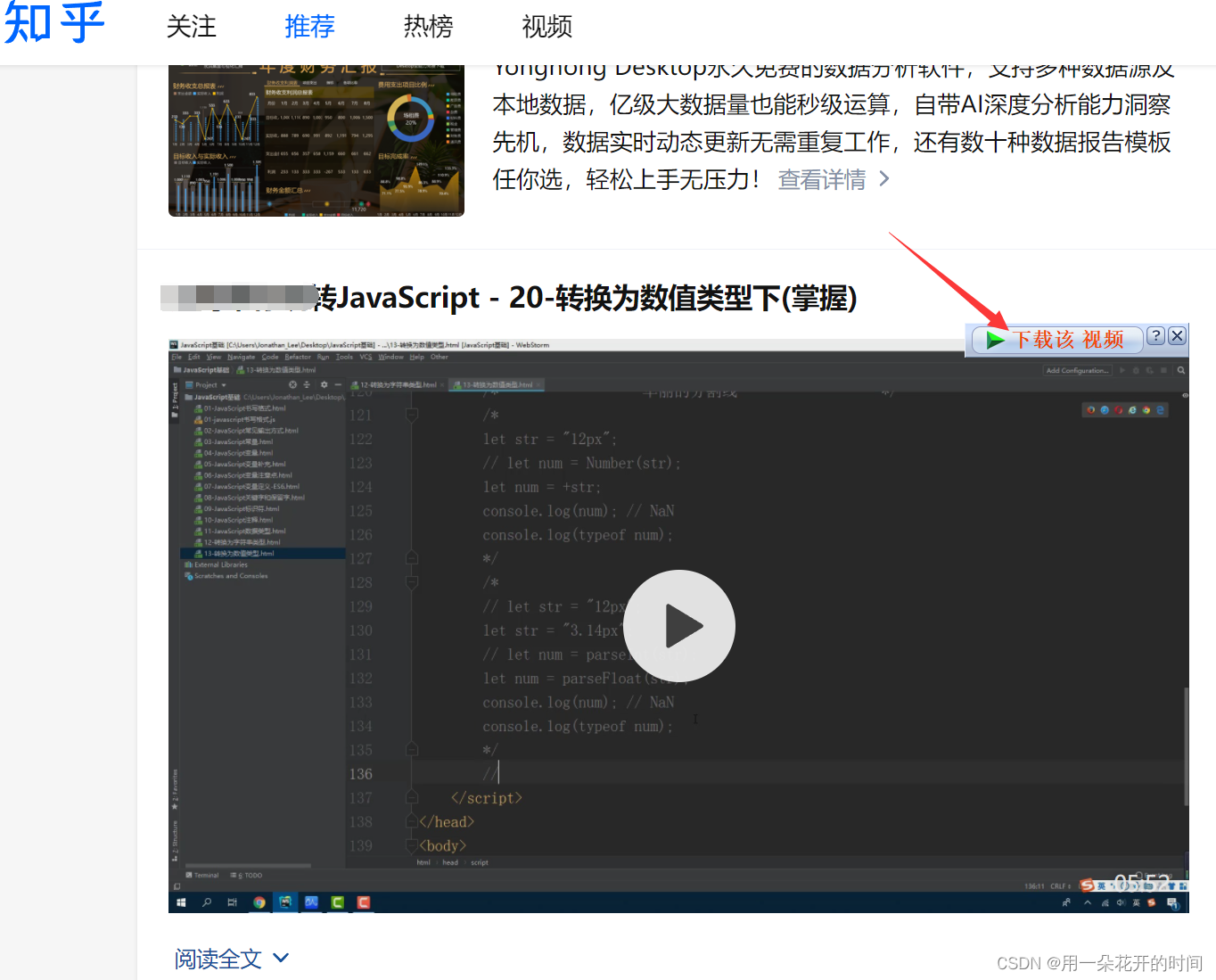
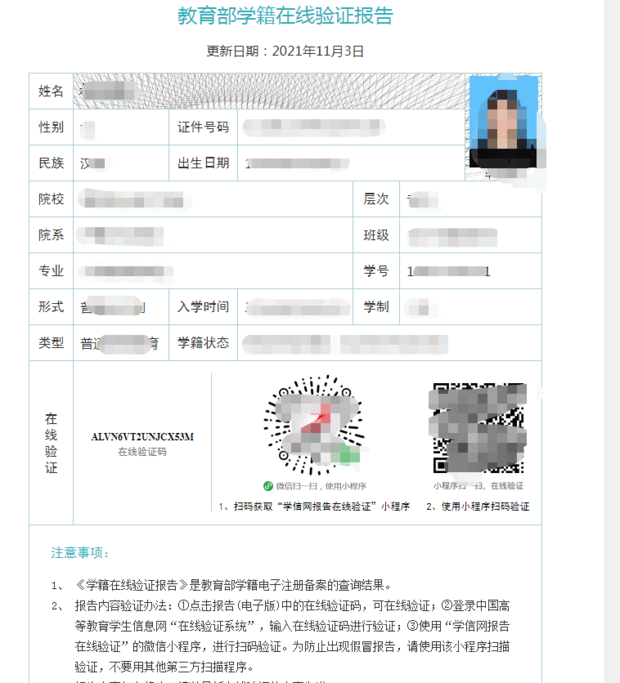
 鄂ICP备15020274号-1
鄂ICP备15020274号-1