本文深入探讨了“怎么解除安全模式”这一问题,详细讲解了Windows和Mac系统下解除安全模式的多种方法,并分析了安全模式的优缺点、潜在风险以及未来发展趋势。文章涵盖了win10安全模式退出、Mac安全模式解除等长尾关键词,为用户提供全面的解决方案,助用户轻松解决安全模式困扰。
Windows系统下解除安全模式的几种方法
Windows系统进入安全模式后,解除方法相对简单。最常用的方法是在启动过程中多次按下F8键,进入高级启动选项菜单,选择“正常启动”即可。
如果F8键无效,可以尝试在Windows 10及以上系统中使用“启动设置”菜单。重启电脑后,在看到Windows logo出现前,连续按住电源按钮强制关机,重复几次后,Windows会自动进入启动修复模式,选择“高级选项”,然后选择“启动设置”,最后点击“重启”。重启后,选择“启用安全启动”。
还有一种情况,是电脑可能因为某些软件或病毒导致无法正常启动。这时,可以尝试使用系统修复工具进行修复,或者使用系统备份还原到之前的正常状态。许多用户报告说,通过这种方式成功解决了安全模式无法解除的问题。
当然,如果以上方法都无效,也可以尝试重装系统。重装系统虽然比较麻烦,但是可以彻底解决系统问题,并且能恢复到一个干净的系统环境,有效避免一些潜在的安全风险。需要注意的是,重装系统前务必备份重要数据,以免数据丢失。一些用户在操作失误后,数据丢失的情况时有发生,这需要引起足够的重视。

Mac系统下解除安全模式的便捷操作
与Windows系统不同,Mac系统进入安全模式的方式和解除方式也略有不同。Mac系统通常情况下,在启动时按住Shift键可以进入安全模式。要解除安全模式,只需要正常重启电脑即可。无需任何特殊操作,系统会自动退出安全模式,恢复到正常启动状态。
然而,有些情况下,Mac系统也可能出现安全模式无法正常退出的情况,这可能是由于系统文件损坏或其他软件故障导致的。这时,可以尝试使用磁盘工具修复磁盘权限或运行系统自带的磁盘检查工具。 如果问题依然存在,则可能需要进行系统重装或者寻求专业人士的帮助。很多用户反映,通过磁盘工具修复后,系统可以恢复正常启动。
总的来说,Mac系统解除安全模式的方法更加简单直接,用户体验相对更好。这得益于Mac系统的稳定性和安全性,使得这类问题出现的频率相对较低。但是,遇到系统问题时,及时备份重要数据依然是必要的预防措施。
安全模式的优缺点及潜在风险
- 安全模式可以有效隔离病毒和恶意软件,防止它们对系统造成进一步的破坏。
- 安全模式下启动的程序和服务有限,系统运行速度更快,更利于系统故障排除。
- 安全模式下无法使用某些软件和驱动程序,可能会影响正常的工作和使用。
- 安全模式可能无法完全解决所有系统问题,有时需要更高级的故障排除方法。
- 长期处于安全模式可能会影响系统性能和稳定性,不建议长期使用。
不同安全模式的类型及解除方法
安全模式并非单一类型,不同操作系统(如Windows、Mac)或不同启动方式(如按住特定按键)可能导致进入不同的安全模式。例如,Windows系统存在“带网络的安全模式”、“带命令提示符的安全模式”等多种安全模式,其解除方法基本一致,都是通过正常启动或系统修复等方式来解除。
针对不同的安全模式类型,虽然解除方法大同小异,但可能需要根据具体情况进行调整。例如,在“带命令提示符的安全模式”下,可能需要在命令提示符中运行特定的命令来修复系统问题,然后再正常启动系统,从而退出安全模式。理解安全模式的类型有助于更有效地解决问题。
此外,一些硬件或软件故障也会导致系统进入某种类型的安全模式,这些情况需要结合具体的故障类型采取相应的解决措施。例如,内存条故障可能导致系统进入一种低级安全模式,需要检查和更换硬件。
未来发展趋势与展望
随着操作系统技术的不断发展,安全模式的未来发展趋势主要体现在以下几个方面:更加智能化的故障诊断与修复能力,更加精细化的安全模式配置选项,更加用户友好的操作界面等。未来,安全模式有望在无需用户手动干预的情况下,自动诊断并解决大部分问题,将安全模式从一个单纯的故障排除工具转变为一个更加智能的系统维护工具。
同时,在操作体验上也会有很大提升。例如,目前的安全模式界面相对简陋,未来可能会更加美观、人性化,提升用户体验。安全模式可能会更加精细地划分,以便针对不同的问题进行精准修复,而不是笼统地禁用所有非必要程序和服务。此外,云计算技术和人工智能技术也可能会被应用于安全模式中,实现更加智能化的故障诊断与修复。
总而言之,安全模式未来发展趋势是朝着更加智能化、自动化、人性化的方向发展。其目的是为了简化用户的操作,提升用户体验,并有效提升系统的安全性和稳定性。


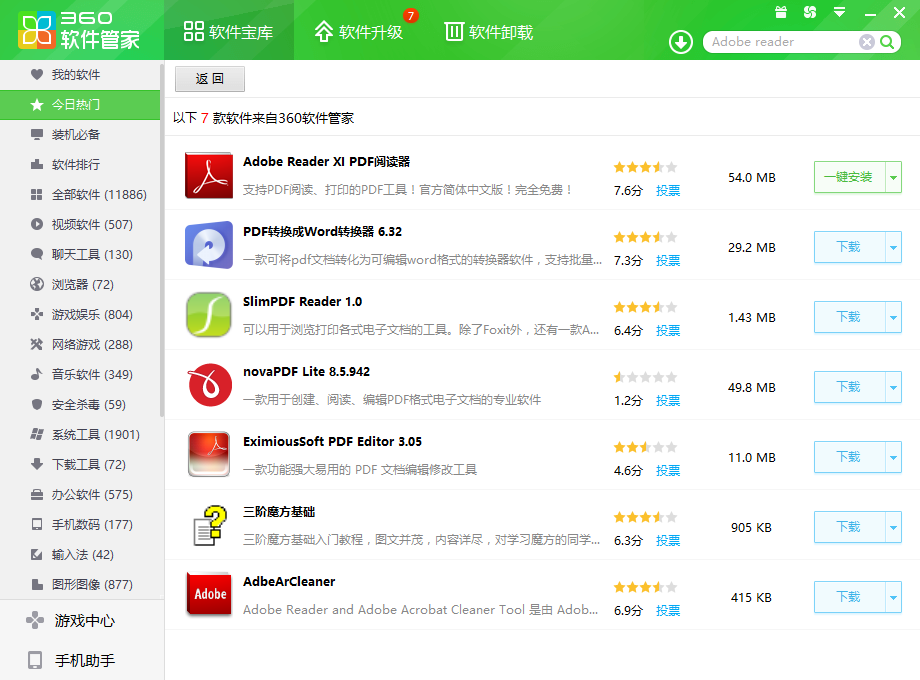
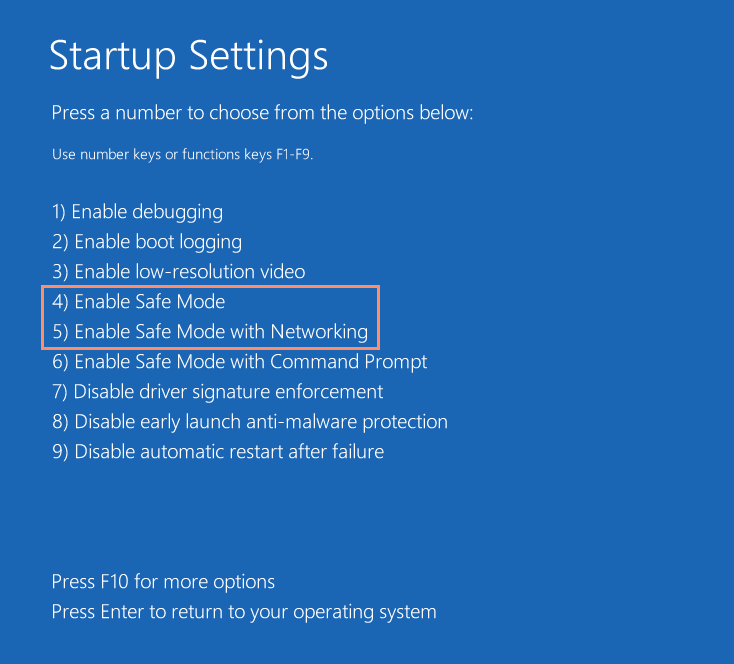
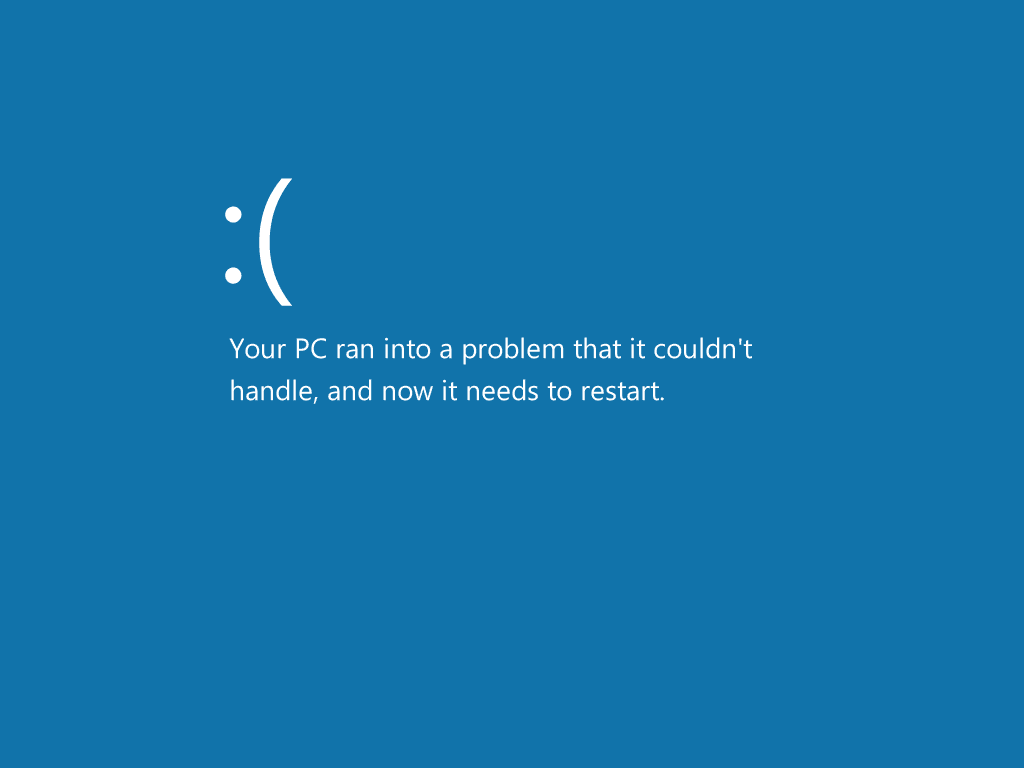
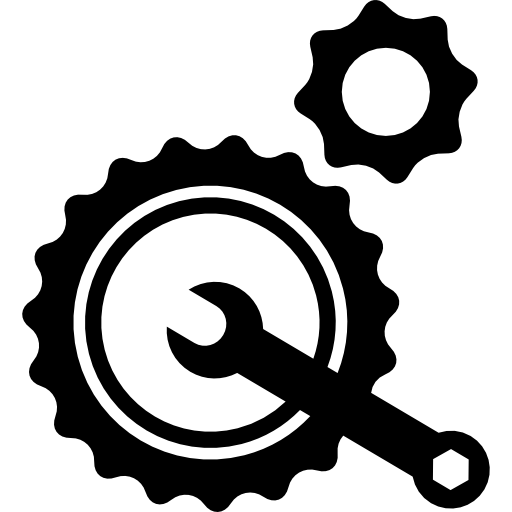
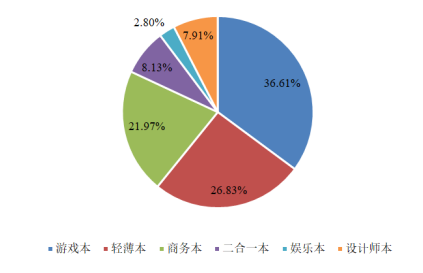
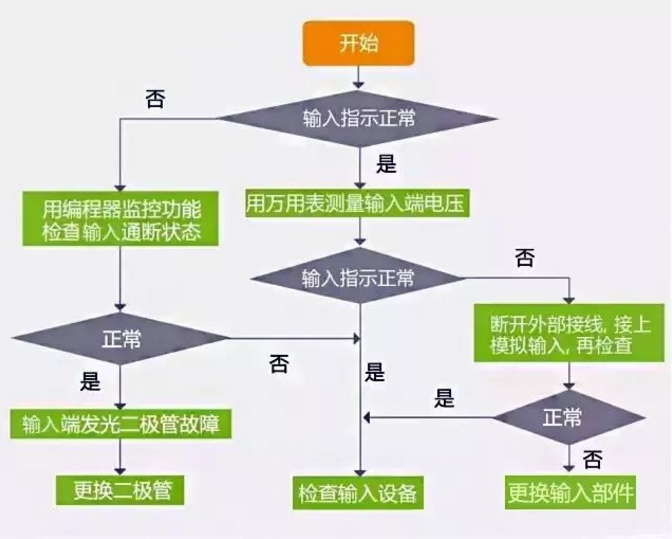

 鄂ICP备15020274号-1
鄂ICP备15020274号-1