本文详细讲解了如何在Word、WPS和网页版文档中删除页眉横线,并分析了不同方法的优缺点及潜在问题。掌握这些技巧,您可以轻松删除恼人的页眉横线,提升文档编辑效率。无论是word页眉横线删除,wps页眉横线去除,还是网页版文档页眉线条删除,都能轻松应对。
Word文档中删除页眉横线
在Word文档中删除页眉横线,是许多用户经常遇到的问题。方法其实很简单,主要在于找到页眉区域的横线,并将其删除。
首先,双击页眉区域进入编辑模式。这时,你会发现页眉区域的横线通常是一条细线,位于文字的上方或下方。
你可以直接选中这条横线,然后按键盘上的Delete键删除。
如果横线是通过边框线设置的,那么你需要选中整个页眉区域,然后在“开始”选项卡中找到“边框”按钮,点击选择“无边框”即可去除横线。
还有一种情况,横线可能嵌入在页眉的图片或其他图形元素中,这时就需要找到该元素,并修改或删除其中的线条元素。
例如,如果你在页眉中插入了一张图片,并发现图片下部有一条横线,这时可以尝试调整图片的属性,或者将图片重新插入,确保不会出现多余的横线。
总之,删除Word页眉横线,需要仔细观察横线的位置和属性,灵活运用不同的方法。
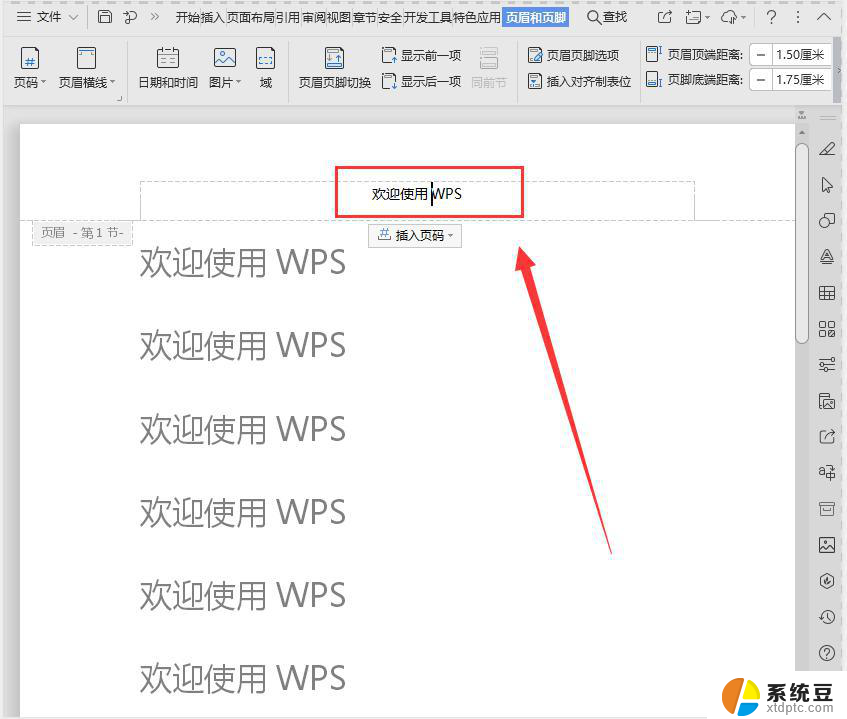
WPS文档中删除页眉横线
WPS文档与Word文档在操作上有很多相似之处,删除页眉横线的方法也大同小异。
首先,双击页眉区域进入编辑状态。与Word相同,WPS的页眉横线通常也是一条细线,位于文字的上方或下方。
你可以直接选中横线,然后按Delete键将其删除。
如果横线是通过边框设置的,那么你需要选中整个页眉区域,然后在“开始”选项卡中找到“边框”按钮,点击选择“无边框”,即可轻松去除页眉横线。
需要注意的是,不同版本的WPS可能在界面设计上略有差异,但核心操作步骤基本一致。
如果遇到难以删除的页眉横线,可以尝试在WPS官方网站或相关论坛搜索解决方案。很多用户都分享过自己解决此类问题的经验,这将帮助你更好地找到合适的办法。
总而言之,WPS页眉横线删除的方法也比较简单快捷,用户只需要掌握基本操作就能轻松完成。
网页版文档中删除页眉横线
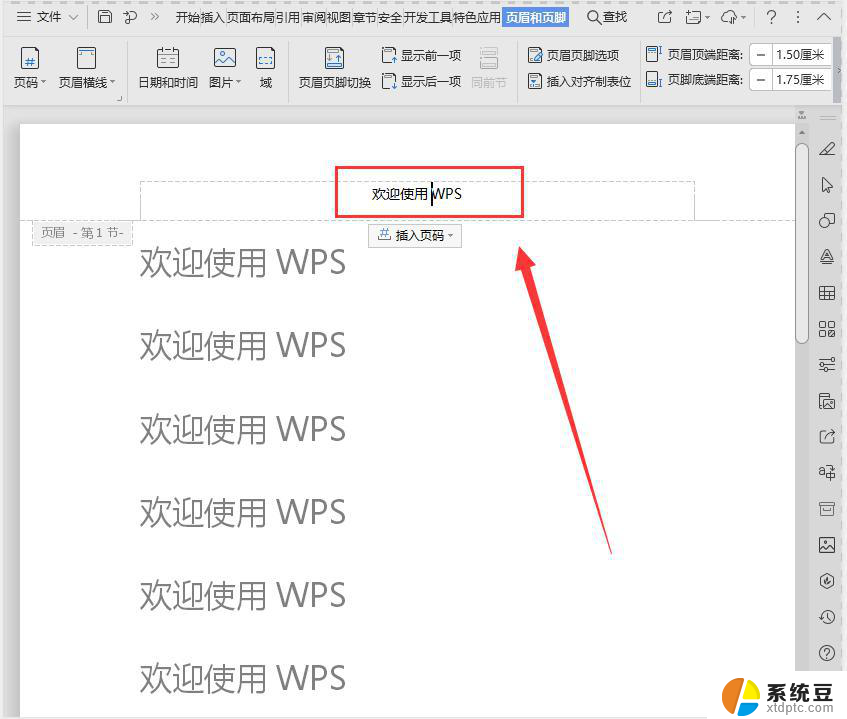
- 首先,打开你的网页版文档,例如Google Docs或其他类似的在线编辑器。
- 找到页眉区域,通常可以通过点击或双击页眉区域进入编辑模式。
- 观察页眉横线,判断其类型,是直接绘制的线条,还是通过样式设置的边框。
- 如果是直接绘制的线条,可以直接选中并删除。
- 如果是样式设置的边框,需要在文档的设置选项中找到相应的边框设置,将其更改为无边框。
- 一些网页版编辑器可能提供不同的页面设置方式,请仔细阅读工具提示和相关帮助文档。
- 保存你的更改,确认页眉横线已经被成功删除。
- 如果你遇到问题,可以参考网页版文档编辑器的帮助文档,或者联系相关的技术支持。
- 记住,在删除横线之前,最好先备份你的文档,以防意外情况发生。
- 不同的网页版文档编辑器操作界面可能略有不同,请参考其自身帮助文档进行操作。
页眉横线删除的潜在问题及解决方案
虽然删除页眉横线看起来很简单,但在实际操作中,有时可能会遇到一些意想不到的问题。
例如,某些复杂的模板或文档,页眉横线可能与其他元素绑定,直接删除可能会影响其他部分的显示。
此时,建议先备份文档,再尝试逐步删除或修改相关元素,或寻求专业人士的帮助。
另一个潜在问题是,删除页眉横线后,文档的整体排版可能发生变化,这需要用户重新调整文档的格式。
为了避免这种情况,建议在删除页眉横线前,先对文档进行备份或截图,以便出现问题后能及时恢复。
此外,部分在线文档编辑器在页眉横线设置上可能存在一些限制,例如无法直接删除,或删除后会产生其他问题。遇到这类问题时,可以尝试联系编辑器的技术支持团队,或者寻求其他替代方案。
总而言之,删除页眉横线看似简单,但需要用户掌握一定的技巧和应对各种潜在问题的方案,才能确保操作顺利进行。

 鄂ICP备15020274号-1
鄂ICP备15020274号-1