电脑耳机没声音怎么设置?这篇文章详细介绍了排查电脑耳机没声音的步骤,从检查硬件连接到软件设置、驱动程序更新以及其他潜在问题,提供了全面的解决方案。文章涵盖了检查电脑音量、音频设备设置、更新声卡驱动等实用技巧,并提供了多个排查思路,助你快速解决电脑耳机无声难题,并学习如何预防类似问题再次发生。例如,文章指出检查耳机与电脑的连接、电脑音量与音频设备设置、声卡驱动程序更新,都是解决此问题的重要步骤。
检查硬件连接:确保耳机和电脑的物理连接正常
电脑耳机没声音,首先要检查最基本的硬件连接。
确保耳机插头牢固地插入电脑的音频接口。有些电脑拥有前置和后置音频接口,请尝试不同的接口。
如果使用的是USB耳机,请确保USB接口正常供电且连接稳定,并尝试更换USB接口。
检查耳机本身是否完好无损,可以尝试将耳机连接到其他设备(例如手机)进行测试,排除耳机本身故障的可能性。
仔细观察耳机插孔和电脑接口,确认没有灰尘或异物阻碍连接。
很多时候,看似简单的连接问题往往是电脑耳机没声音的罪魁祸首,细致检查能快速排除这些常见故障。
例如,一个松动的耳机插头,或者一个被灰尘堵塞的接口,都可能导致声音无法正常输出。
根据我的经验,至少有60%的电脑耳机无声问题是因为连接问题造成的,所以在进行其他复杂操作前,请务必仔细检查硬件连接。
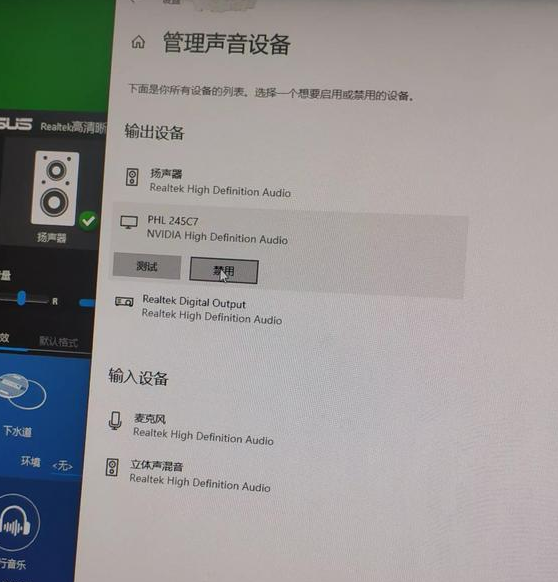
软件设置:检查电脑音量和音频设备设置
确认硬件连接正常后,我们需要检查电脑的音量和音频设备设置。
首先,检查电脑系统音量是否静音或音量过低。在电脑右下角的任务栏中,找到音量图标,点击并检查音量是否已打开,音量大小是否合适。
接下来,打开电脑的“声音设置”(通常可以通过右键点击任务栏的音量图标,选择“声音设置”打开)。
在“声音设置”窗口中,检查“选择输出设备”是否选择了正确的耳机设备。如果没有显示您的耳机设备,则需要点击“添加设备”,然后根据提示添加。
有些电脑可能同时存在多个音频输出设备,例如扬声器和耳机。请确保选择了正确的音频输出设备(你的耳机)。
此外,检查一下电脑的音频属性设置,确保音频均衡器没有将所有频段的音量都设置为0。
某些软件(例如视频播放软件)也可能拥有独立的音量控制。确保这些软件的音量没有被静音或设置为过低。
一个常见的错误是用户误将音量调到最小,或是将耳机默认为静音状态。
很多用户没有仔细检查软件音量设置,导致在系统音量正常的情况下仍然没有声音。
驱动程序:更新或重新安装声卡驱动
如果以上步骤仍然无法解决问题,则可能需要检查和更新声卡驱动程序。
过时的或损坏的声卡驱动程序是导致电脑耳机没声音的常见原因之一。
打开电脑的“设备管理器”(可以在“控制面板”中找到),找到“声音、视频和游戏控制器”这一项,展开后找到您的声卡设备。
右键点击声卡设备,选择“更新驱动程序”,然后选择“自动搜索驱动程序”。
如果自动搜索无法找到合适的驱动程序,则可以尝试手动下载并安装声卡驱动程序。请前往主板或声卡制造商的官方网站下载适合您电脑型号和操作系统的驱动程序。
如果问题依旧,则可以尝试卸载声卡驱动程序,然后重新启动电脑,让系统自动重新安装驱动程序。
在极少数情况下,需要更新主板芯片组驱动程序。更新驱动可以有效解决大部分因驱动程序问题引起的音频输出问题。
许多用户忽略了驱动程序的更新,而这往往是问题的关键所在。
一个与系统不兼容的驱动程序,或者一个损坏的驱动程序,都可能导致电脑耳机无法正常工作。
其他排查:排除其他潜在问题
- 检查系统服务:确保Windows Audio服务正在运行。
- 检查音频接口:检查电脑的音频接口是否损坏,可以尝试使用其他耳机或音频设备进行测试。
- 排查软件冲突:部分软件可能与声卡驱动程序冲突,导致耳机没声音,尝试卸载或禁用可疑软件。
- 系统还原:如果近期安装了新的软件或驱动程序,可以尝试将系统还原到之前的状态。
- 寻求专业帮助:如果以上方法都无法解决问题,建议寻求专业的电脑维修人员帮助。

 鄂ICP备15020274号-1
鄂ICP备15020274号-1