本文详细介绍了Windows和macOS系统下调整桌面图标大小的方法,并分析了桌面图标大小与用户体验之间的关系,以及未来桌面图标管理的智能化发展趋势。文中涵盖了win10桌面图标大小调整、mac桌面图标大小设置等长尾关键词,希望能帮助读者轻松解决‘桌面图标怎么变小’的问题,提升电脑使用体验。
Windows系统下调整桌面图标大小
在Windows系统中,调整桌面图标大小非常简单。首先,找到你的电脑桌面,然后右键点击空白处,选择“查看”。你会看到一个下拉菜单,其中包含“小图标”、“中图标”、“大图标”等选项。选择“小图标”即可将桌面图标缩小。
你也可以通过更改显示比例来间接调整图标大小。在Windows设置中,搜索“显示”,找到“显示设置”,然后调整“缩放和布局”中的比例。比例越高,图标看起来就越小。例如,将比例设置为125%或150%,图标会相应变小。
需要注意的是,更改显示比例会影响整个系统的显示效果,需要谨慎操作,确保系统显示效果最佳。部分程序可能需要重新启动后才能正确显示。调整后如果图标大小不合适,还可以继续调整显示比例,直至达到理想效果。
此外,一些第三方软件也提供更精细的桌面图标大小调整功能,可以满足个性化需求。但是使用这类软件需要注意软件的安全性与可靠性,避免下载和使用来路不明的软件。
macOS系统下调整桌面图标大小
与Windows系统不同,macOS系统调整桌面图标大小的方式略有不同。在macOS系统中,你无法直接选择“小图标”、“中图标”等选项。你需要使用鼠标滚轮来调整图标大小。
具体操作方法是:在桌面上,使用鼠标滚轮向上滚动,图标会逐渐变小;向下滚动,图标会逐渐变大。
这种方法较为直观,可以根据自己的需求随时调整图标大小,非常方便快捷。 不过,这种调整方式相对粗略,无法精确到像素级别。
除了使用滚轮之外,macOS系统也允许用户通过“系统偏好设置”中的“显示器”来调整分辨率,从而间接影响图标大小。更高的分辨率下,图标会显得更小。然而,分辨率的改变会直接影响到屏幕显示的清晰度,需要根据实际情况谨慎选择。
同样,也存在一些macOS系统第三方工具可以提供更精细的图标大小调整功能,但需要谨慎选择,避免安全风险。
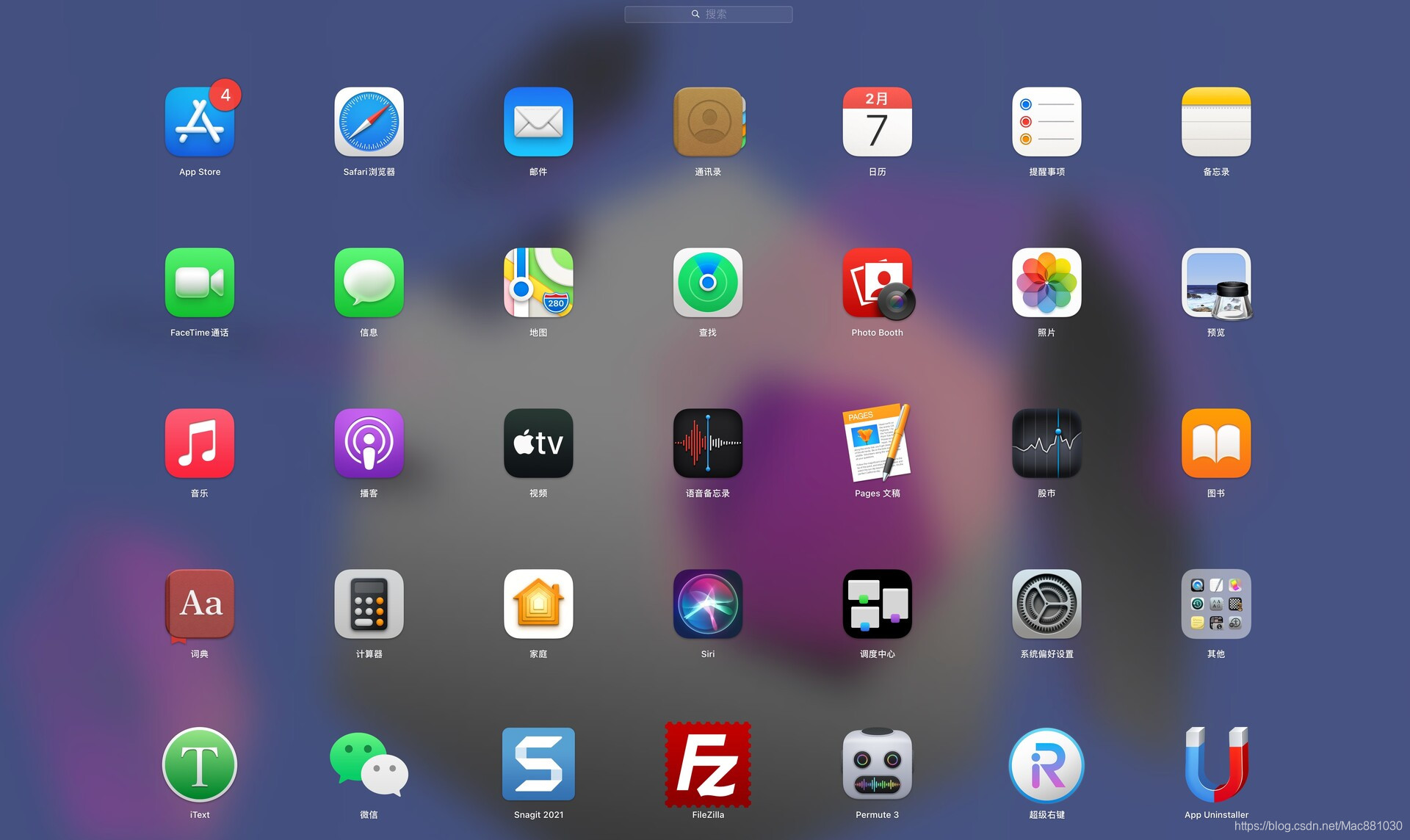
桌面图标过小带来的问题及解决方法
- 图标细节模糊不清,影响操作体验
- 图标难以辨认,不便于快速查找目标程序
- 部分图标可能完全无法显示
- 需要频繁放大图标才能正常使用
- 部分用户存在视力问题,过小图标会加重视觉负担
桌面图标大小与用户体验
桌面图标大小直接影响着用户的使用体验。过大的图标会占用过多桌面空间,导致桌面显得杂乱无章,影响工作效率。而过小的图标则会降低可视性,增加用户寻找程序的难度,影响使用效率。
因此,选择合适的桌面图标大小非常重要。最佳的图标大小应在保证清晰易辨认的前提下,最大限度地利用桌面空间,提升用户的整体使用体验。
对于老年用户或视力较差的用户来说,较大的图标更为友好,而对于年轻用户或追求效率的用户来说,较小的图标可能更受青睐。
一个良好的用户界面设计应该充分考虑到不同用户的需求,提供多种图标大小选择,或者提供自定义选项,让用户可以根据自己的实际情况进行调整,从而提升用户满意度。 一些软件的设计者也开始注重图标的辨识度和尺寸的可调性,这无疑对提升用户体验很有帮助。
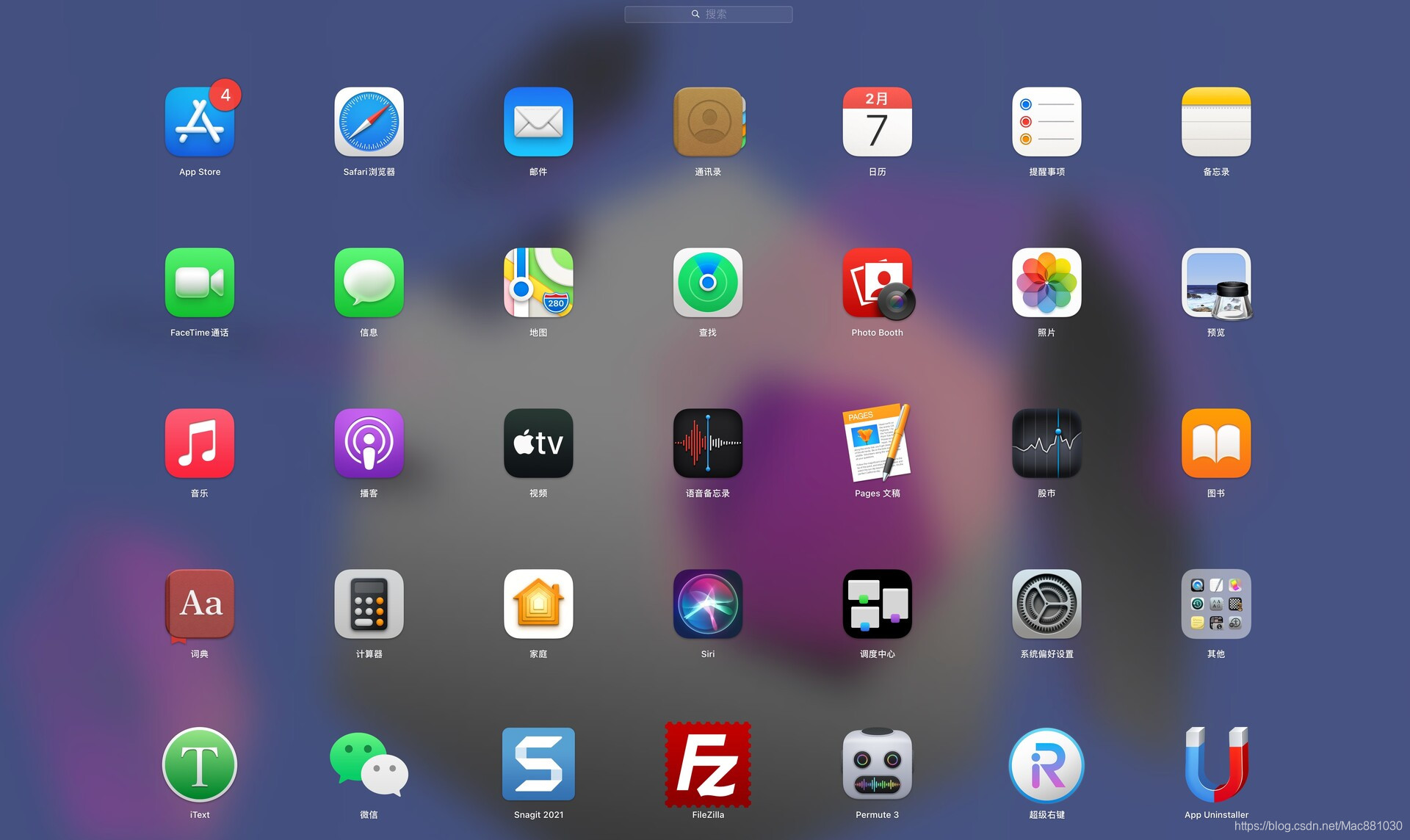
未来趋势:智能化桌面图标管理
随着人工智能技术的不断发展,未来桌面图标管理可能会朝着更加智能化的方向发展。例如,系统可以根据用户的操作习惯和使用频率,自动调整桌面图标的大小和位置,甚至可以根据上下文自动隐藏或显示不常用的图标,从而最大限度地提升桌面空间利用率和用户体验。
此外,一些新型的桌面管理软件可能会出现,提供更个性化、更智能化的图标管理功能,例如支持图标分组、主题切换、自定义图标样式等。
这些智能化的功能将会极大地简化用户对桌面图标的管理,让用户可以更加专注于自身的工作或娱乐,而无需花费过多时间在繁琐的桌面图标管理上。这将是桌面图标管理领域未来一个重要的发展趋势。 当然,相关技术还有待发展完善,例如需要处理各种不同图标和程序之间的兼容性问题。

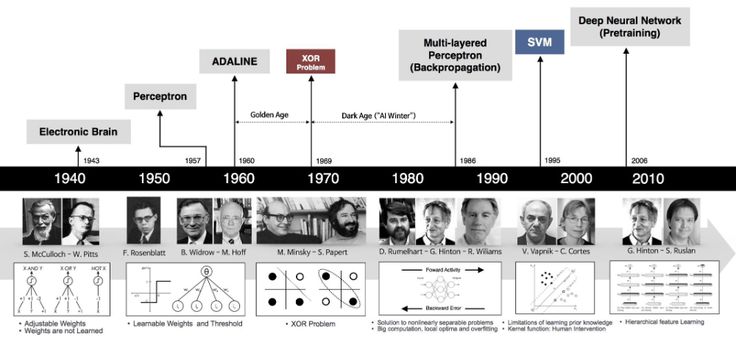

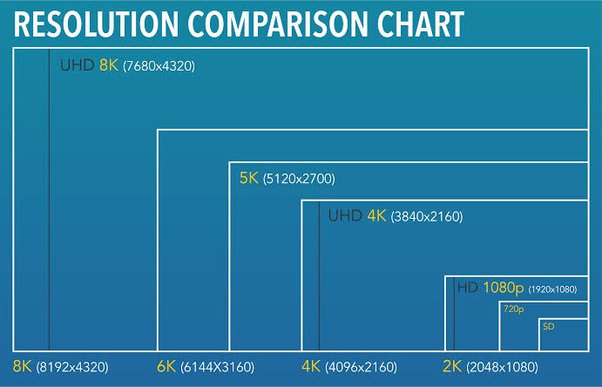

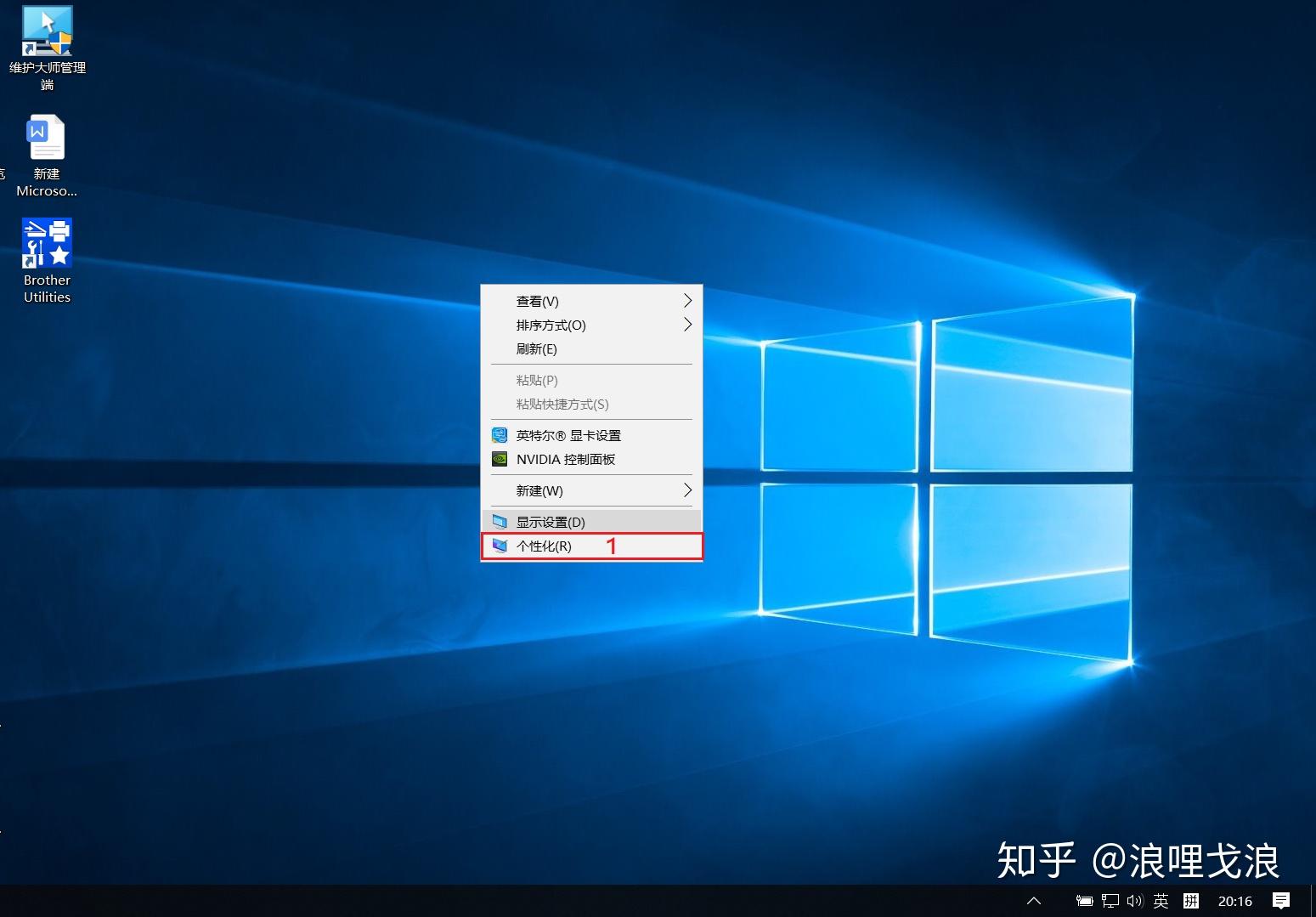
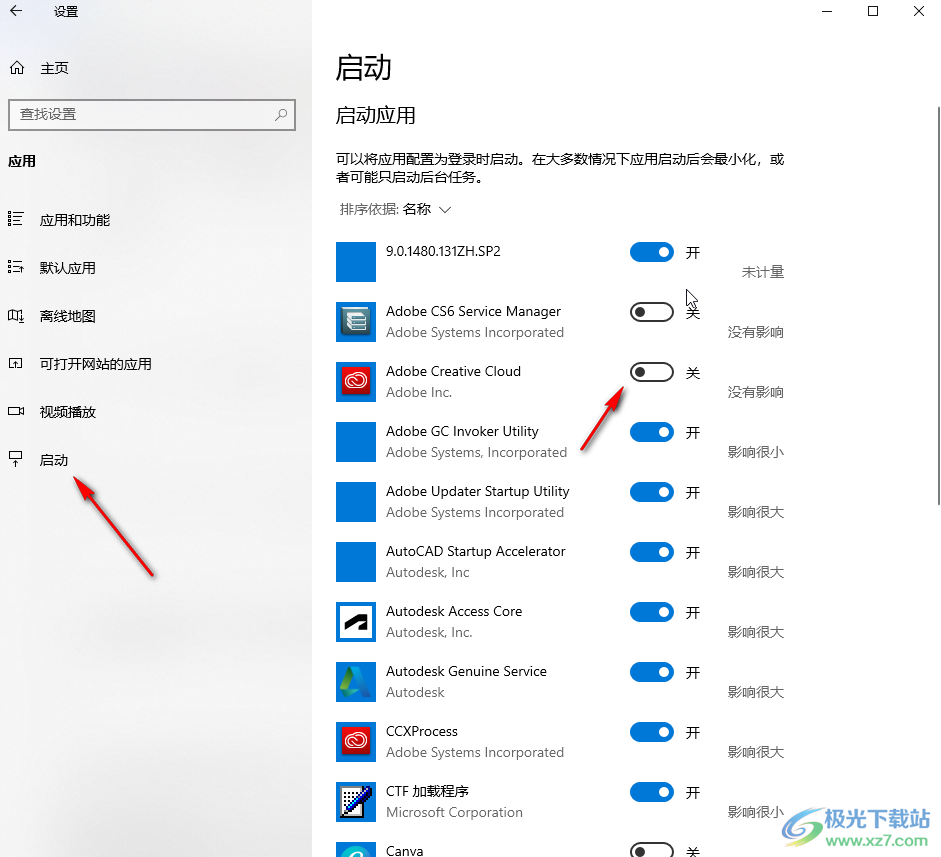

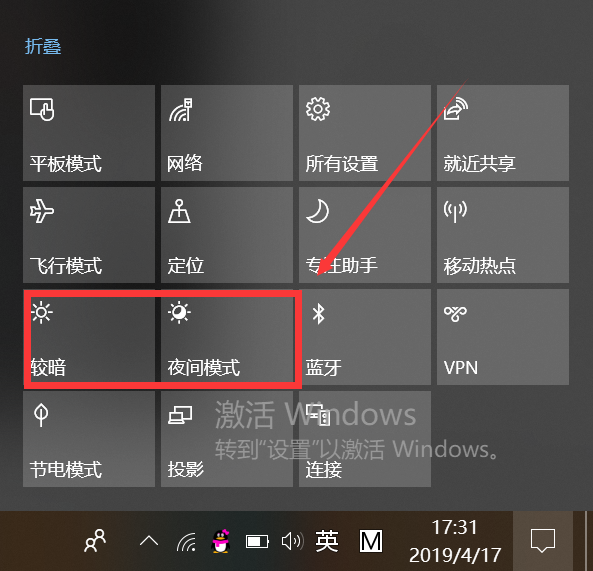
 鄂ICP备15020274号-1
鄂ICP备15020274号-1