电脑屏幕旋转90度怎么调回来?本文系统地讲解了快捷键恢复、显示属性设置、驱动程序更新以及其他潜在原因等多种方法,并分析了屏幕旋转功能的优缺点及潜在挑战。无论是快捷键操作还是深入的系统设置调整,都能有效解决屏幕旋转问题,恢复正常的显示状态。希望本文能够帮助读者快速解决电脑屏幕旋转90度的问题,提升工作效率。
快捷键恢复:快速解决屏幕旋转难题
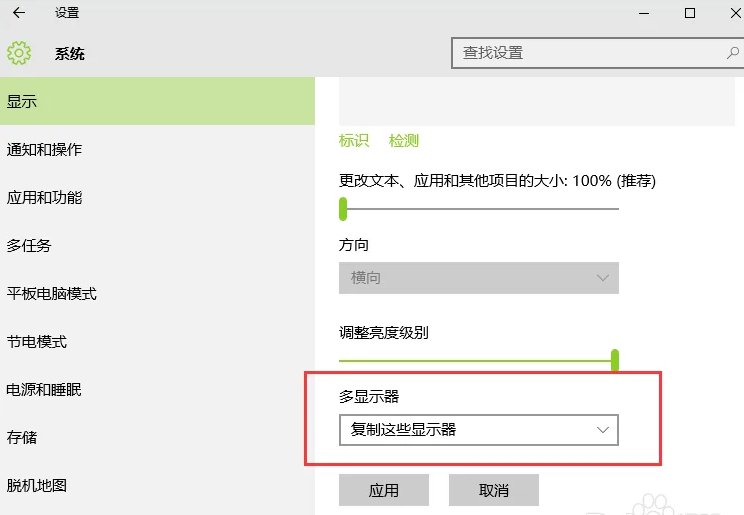
电脑屏幕旋转90度,最快速的方法通常是使用快捷键。不同的操作系统和显卡驱动程序可能使用不同的快捷键组合。
最常用的快捷键是Ctrl+Alt+↑↓←→,尝试不同的方向键组合,直到屏幕旋转到正常方向。
例如,如果屏幕向左旋转了90度,可以尝试Ctrl+Alt+→。
如果上述快捷键无效,可以尝试使用Windows键+P,选择“仅电脑”或“仅扩展”等选项,尝试恢复正常的屏幕显示。
这些快捷键操作都非常简便,用户几乎不需要任何专业知识就能轻松上手操作。许多用户通过此方法轻松解决了屏幕旋转问题。
需要注意的是,快捷键的有效性取决于你的电脑配置和驱动程序版本。
图形设置:深入了解显示属性设置
如果快捷键方法无效,我们需要进入系统的显示设置进行更精细的调整。
在Windows系统中,可以右键点击桌面空白处,选择“显示设置”。
在显示设置界面中,找到“显示方向”或类似的选项。
你应该可以看到几个旋转选项,例如“纵向”、“横向”以及其他旋转角度。
选择“横向”即可将屏幕旋转回正常方向。
在Mac系统中,路径稍有不同,一般在“系统偏好设置”中找到“显示器”选项,进行类似的旋转设置调整。
需要注意的是,不同版本的系统和显卡驱动程序,显示设置界面的位置和选项名称可能略有不同,需要仔细寻找对应的选项。
一些专业的图形设计软件也可能会有独立的屏幕旋转设置,需在软件中查找对应设置。
驱动程序更新:排除显卡驱动问题
有时,屏幕旋转问题可能是由于显卡驱动程序出现故障引起的。
过时的或损坏的显卡驱动程序可能会导致显示异常,包括屏幕旋转。
解决这个问题,需要更新或重新安装显卡驱动程序。
可以访问显卡厂商的官方网站(例如英特尔、英伟达、AMD),下载最新的显卡驱动程序。
下载完成后,按照安装向导一步步进行安装即可。
在安装过程中,系统可能会要求重启电脑。重启后,检查屏幕是否恢复正常。
如果问题仍然存在,可以尝试卸载当前的显卡驱动程序,然后重新安装最新的版本。
一些用户反馈,更新显卡驱动后,屏幕旋转问题得到了有效解决,并且显示效果也得到了提升。
其他潜在原因及解决方法
除了以上几种常见原因,还有一些其他因素可能导致电脑屏幕旋转。
例如,某些应用程序或游戏可能包含屏幕旋转功能,意外触发后导致屏幕旋转。
在这种情况下,关闭该应用程序或游戏通常可以解决问题。
还有一些病毒或恶意软件可能会干扰系统设置,导致屏幕旋转。
建议用户定期进行病毒扫描,并安装可靠的安全软件,以防止恶意软件感染。
此外,硬件故障,例如显示器连接线松动或损坏,也可能导致屏幕旋转。
检查显示器连接线是否连接牢固,并尝试更换连接线进行测试。
如果以上方法均无效,建议咨询专业维修人员进行硬件检查和维修。
电脑屏幕出现异常,切记不要惊慌失措,按照以上步骤逐步排查问题,可以有效提高解决效率。
屏幕旋转功能的优势与劣势:全方位视角与潜在挑战
- 方便某些特定场景下的使用,比如图片编辑或特殊软件操作。
- 一些专业软件应用可以根据需要自定义屏幕旋转方向,方便使用。
- 一些游戏在特定的场景下,也可能会旋转屏幕方向,增强游戏代入感。
- 某些特殊应用场景下(例如:竖屏视频播放),可以为用户提供更好的观看体验。
- 部分用户认为屏幕旋转方向能提升个性化使用体验,更适应自身的工作习惯。



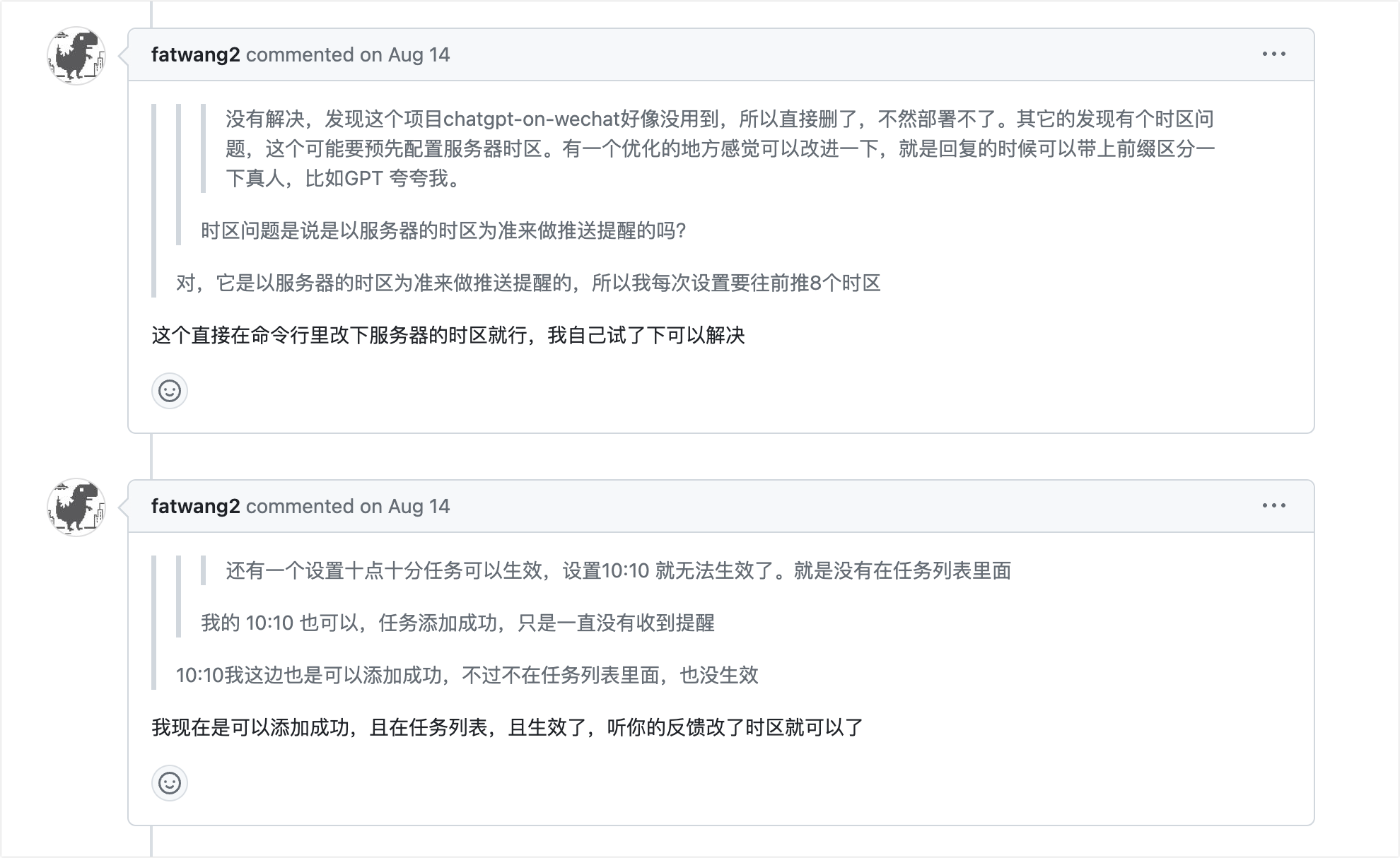



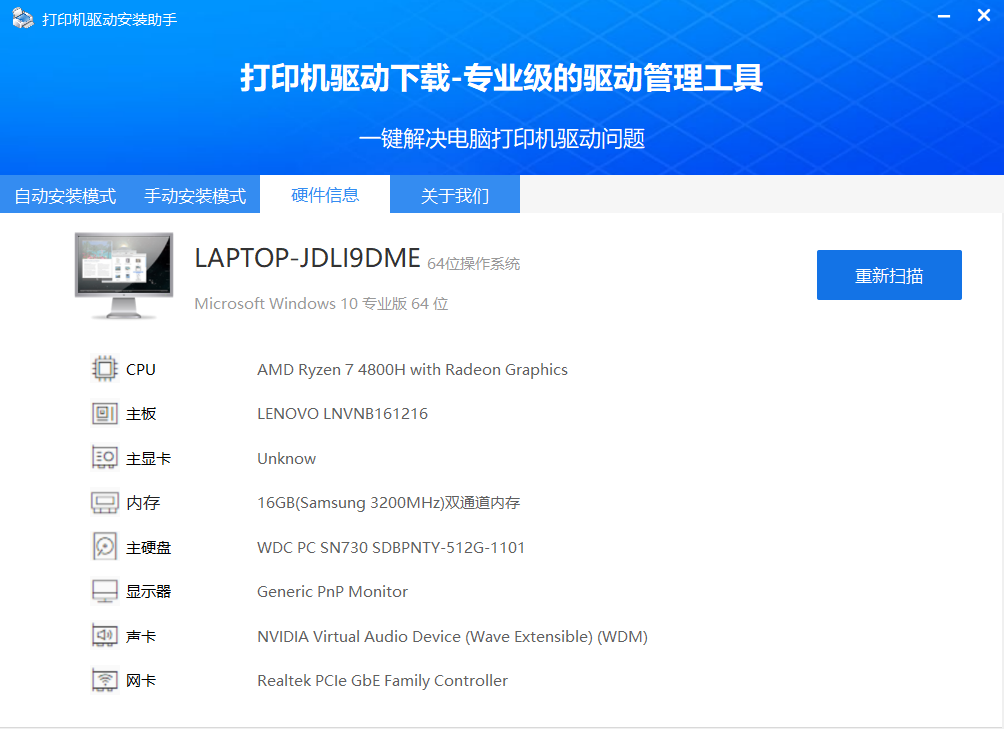

 鄂ICP备15020274号-1
鄂ICP备15020274号-1