电脑鼠标点击没反应怎么办?本文从硬件、软件、系统冲突等多个角度深入分析了这个问题,并提供了多种解决方法,例如检查鼠标及连接线、驱动程序、系统设置、后台运行程序等。同时,文章也强调了预防措施的重要性,建议用户定期维护电脑、安装正版杀毒软件、选择高质量的鼠标产品,以降低鼠标失灵的风险。希望读者能够通过本文快速解决电脑鼠标点击没反应的问题,并提高对电脑鼠标故障的认知。
硬件故障:检查鼠标及连接线
电脑鼠标点击没反应,首先要检查的是鼠标本身及其连接方式。
1. 对于无线鼠标,检查电池电量是否充足,尝试更换新电池。电池耗尽是导致无线鼠标失灵最常见的原因之一。很多用户在遇到问题时忽略了这一基本步骤。
2. 检查鼠标连接线是否完好,接口是否松动。连接线断裂或接口松动都会导致鼠标无法正常工作。可以尝试更换一条连接线或者更换USB接口进行测试,看看是否能够解决问题。我曾经就遇到过类似情况,更换接口后鼠标恢复正常。
3. 如果鼠标带有指示灯,检查指示灯是否正常亮起。指示灯不亮通常意味着鼠标没有供电,可能是电池没电或连接线问题。
4. 尝试将鼠标连接到其他电脑上测试,排除鼠标本身硬件故障的可能性。如果在其他电脑上仍无法正常工作,则很可能是鼠标硬件损坏,需要更换新的鼠标。
5. 对于光电鼠标,检查鼠标底部的光学传感器是否有脏污。如果传感器被污垢遮挡,会导致鼠标无法准确识别移动轨迹。用软布轻轻擦拭清洁传感器即可。这就像眼镜脏了看不清一样,需要及时清洁。

软件问题:驱动程序及系统设置
排除硬件问题后,接下来需要检查软件方面的原因。
1. 检查鼠标驱动程序是否安装正确或已损坏。过时的或损坏的驱动程序是导致鼠标失灵的常见软件问题。可以尝试重新安装或更新鼠标驱动程序。在设备管理器中找到鼠标,右键单击,选择更新驱动程序或卸载重新安装。
2. 检查系统设置中鼠标的相关设置。有时系统设置中的一些错误设置也可能导致鼠标无法正常工作。可以尝试调整鼠标指针速度、双击速度等设置。在控制面板中找到鼠标设置进行调整。
3. 检查是否有其他软件或程序与鼠标驱动程序冲突。一些软件或程序可能与鼠标驱动程序不兼容,导致鼠标失灵。可以尝试关闭一些不常用的程序,或者重启电脑来解决冲突。据行业专家分析,软件冲突是导致鼠标问题的重要原因之一。
4. 如果鼠标是多功能鼠标,检查其附加功能是否正常工作。例如,侧键、滚轮等。如果这些功能都不能使用,则需要检查驱动程序或相关的软件配置。多功能鼠标的功能使用需要相应的驱动配合。
5. 运行系统文件检查工具(SFC)扫描并修复可能损坏的系统文件。系统文件损坏也可能导致鼠标失灵。在命令提示符中输入sfc /scannow即可运行该工具。
系统冲突:检查后台运行程序
电脑鼠标点击没反应还可能是系统资源被占用或软件冲突导致的。
1. 关闭一些不必要的后台运行程序。过多的后台程序可能会占用大量的系统资源,影响鼠标的正常运行。可以使用任务管理器查看并关闭一些不必要的程序。
2. 尝试以安全模式启动电脑。安全模式只加载最基本的系统程序,如果鼠标在安全模式下能够正常工作,则表明可能是某个软件或驱动程序造成了冲突。
3. 检查电脑系统是否有病毒或恶意软件感染。病毒或恶意软件也可能导致鼠标失灵。可以使用杀毒软件进行全盘扫描。
4. 卸载最近安装的程序或驱动。最近安装的程序或驱动可能与系统不兼容,导致鼠标失灵。可以尝试卸载最近安装的程序或驱动,看看是否能解决问题。
5. 更新操作系统到最新版本,解决可能存在的系统漏洞或兼容性问题。系统更新能修复很多潜在的问题,包括鼠标驱动程序的兼容性问题。
其他可能性及预防措施
除了以上几种常见原因外,还有一些其他可能性,例如:USB接口损坏、电脑硬件故障等。如果以上方法都无法解决问题,建议寻求专业人士的帮助。
1. 检查USB接口是否正常工作,可以尝试连接其他设备到该接口测试。
2. 如果多个USB设备同时使用,可能导致资源不足,从而影响鼠标响应速度。
3. 定期维护电脑,删除不必要的软件和文件,可以有效防止系统资源被占用,提高电脑的运行效率,降低鼠标失灵的风险。这如同定期保养汽车一样重要。
4. 安装正版杀毒软件,定期进行病毒查杀,能有效地预防病毒对系统的影响,减少各种硬件和软件故障发生的风险。
5. 选择高质量的鼠标产品,避免因劣质鼠标导致频繁出现故障。这关系到日常使用的效率和稳定性。


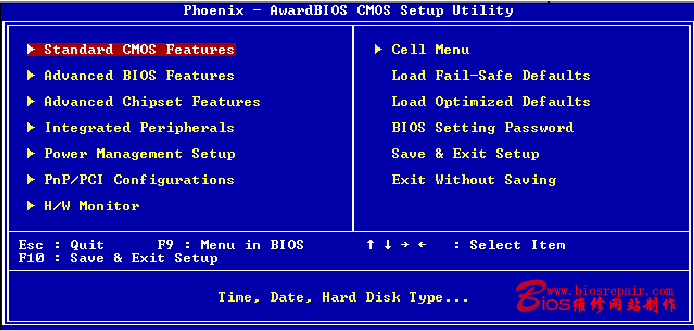



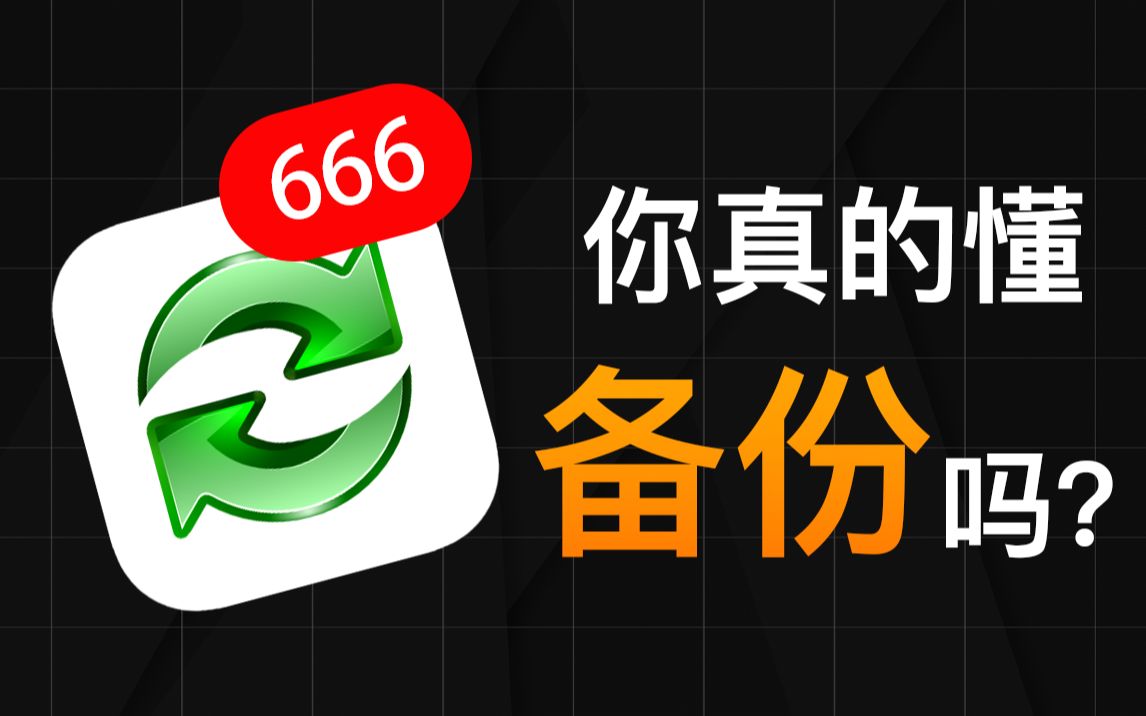

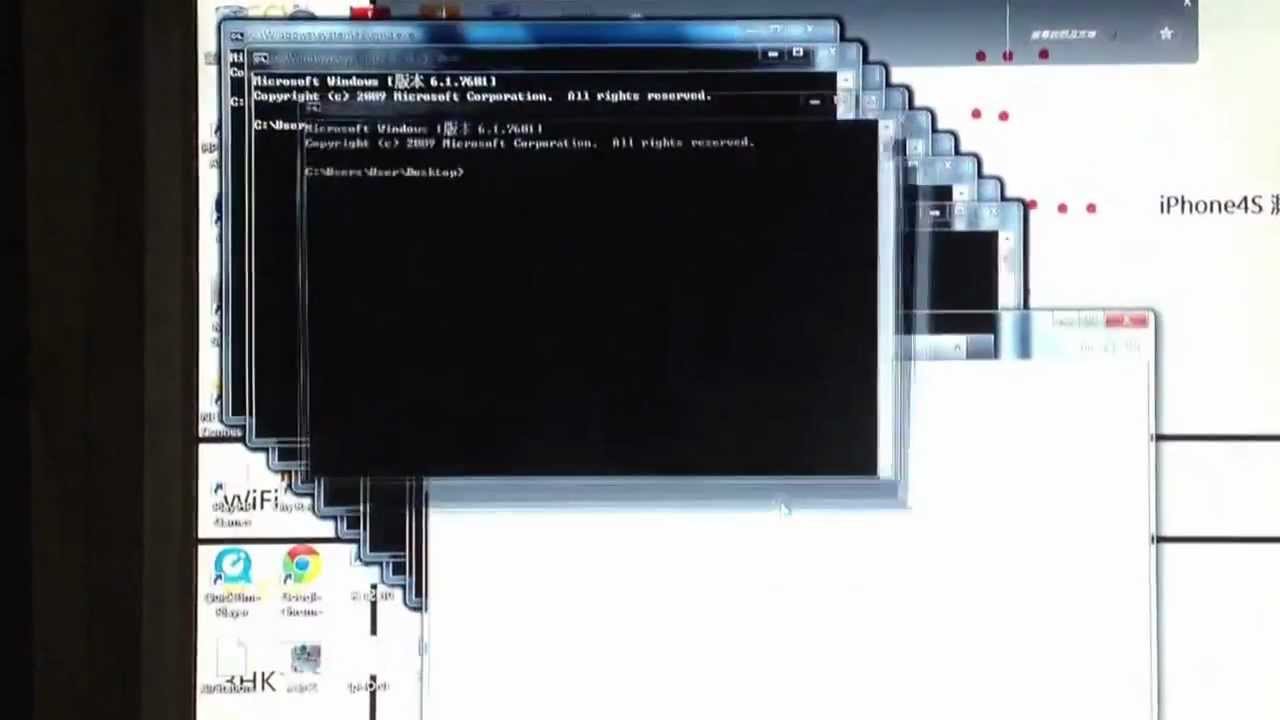
 鄂ICP备15020274号-1
鄂ICP备15020274号-1