本文详细介绍了平板电脑截图的多种方法,包括快捷键截图、辅助功能截图、长截图和局部截图等,并分析了不同操作系统下的截图差异及应对策略,最后展望了平板截图的未来发展趋势。掌握这些技巧,能够让你的平板使用体验更加高效便捷。学会利用安卓平板截图快捷键和ipad截图快捷键,以及熟练使用平板电脑长截图功能,将大大提升你的工作效率。
快捷键截图:最常用的平板截图方法
平板电脑截图最便捷的方法莫过于使用快捷键。大多数安卓平板和iPad都支持通过组合按键进行截图。
安卓平板通常使用电源键+音量下键的组合来完成截图,具体操作是同时按下电源键和音量下键,保持大约一秒钟的时间,即可完成截图。截图完成后,图片会自动保存到相册中。
而对于iPad来说,截图方法则略有不同。你需要同时按下顶部或者侧面的电源键和音量上键,就能快速截取当前屏幕画面。截图保存位置同样在相册中。
需要注意的是,不同品牌的平板电脑,其快捷键组合可能存在细微差异,建议查阅平板电脑的使用说明书或在线帮助文档以确认准确的快捷键组合。
例如,一些华为平板可能会使用电源键+音量上键的组合进行截图,而部分三星平板则可能需要使用电源键+Bixby键。
熟练掌握快捷键截图能极大提升效率,是日常使用中必不可少的技巧。
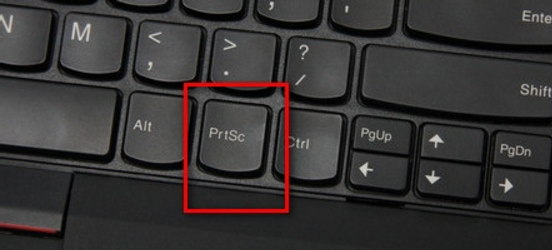
辅助功能截图:为特殊需求提供便捷
除了快捷键截图,许多平板电脑还提供辅助功能,用于辅助用户进行截图操作。
例如,部分安卓系统支持通过三指下滑屏幕的方式进行截图。此方法尤其适合单手操作或在某些特殊情况下使用,无需使用物理按键。
此外,一些平板电脑还支持通过语音助手进行截图,例如说"嘿,Siri,截图"(对于iPad)或"你好,小艺,截图"(对于部分安卓平板)即可完成截图。
这些辅助功能让截图操作更加便捷和人性化,满足不同用户的需求。
然而,这些辅助功能并非所有平板电脑都具备,具体的设置方法和操作方式,请参考您的平板电脑的使用说明书或系统设置。
值得一提的是,部分平板系统允许自定义快捷键或手势,以更好地适应用户的习惯,可以尝试探索这些个性化设置,以找到最适合自己的截图方法。
长截图与局部截图:满足多样化截图需求
平板电脑截图功能日益完善,不仅支持整屏截图,还支持长截图和局部截图,满足多样化需求。
长截图功能能够一次性截取超过一屏的内容,非常适合截取网页、文档等长篇幅内容。具体操作方式通常是先进行一次普通截图,然后系统会提示继续向下滚动截取剩余内容,直至完成整个长截图。
而局部截图则允许用户自由选择屏幕上的任意区域进行截取,截取的区域可以是任意形状和大小,非常适合截取图片或视频中的特定部分。有些平板会提供屏幕编辑工具,允许直接在截屏上添加标记和注释。
这些高级功能的使用方法通常包含在系统自带的截屏工具或相册应用中。
掌握长截图和局部截图技巧,能够有效提高工作和学习效率,使截图更精确、更符合实际需要。
不同系统下的截图差异及应对策略
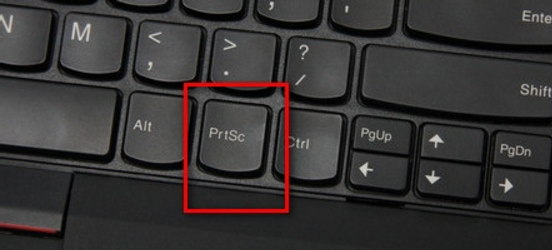
- 安卓平板通常采用电源键+音量键组合或三指下滑手势进行截图。
- iPad则通常采用电源键+音量上键的组合进行截图,也支持辅助功能截图。
- 部分平板电脑支持自定义截图快捷键或手势,提升个性化体验。
- 截图保存位置通常在系统自带的相册应用中,部分应用也可能提供截图功能。
- 遇到截图失败的情况,可以尝试重启设备或检查系统设置。
平板截图的未来发展趋势:更智能、更便捷
随着技术的不断发展,平板电脑的截图功能将会更加智能和便捷。
未来,平板截图可能更加智能化,例如支持AI智能识别需要截图的区域,并自动进行截取,或者通过语音指令或手势控制进行更复杂的截图操作,例如环绕式截图、视频截图等等。
同时,平板截图的功能也可能与其他应用更加紧密地集成,例如可以直接在截图上进行编辑、标记或分享,而不需要经过额外的步骤。
另外,截图质量的提升,例如支持更高分辨率或更清晰的截图,也是一个重要的发展方向。
总而言之,平板电脑截图功能将朝着更加智能、便捷、高效的方向发展,以更好地满足用户不断增长的需求。


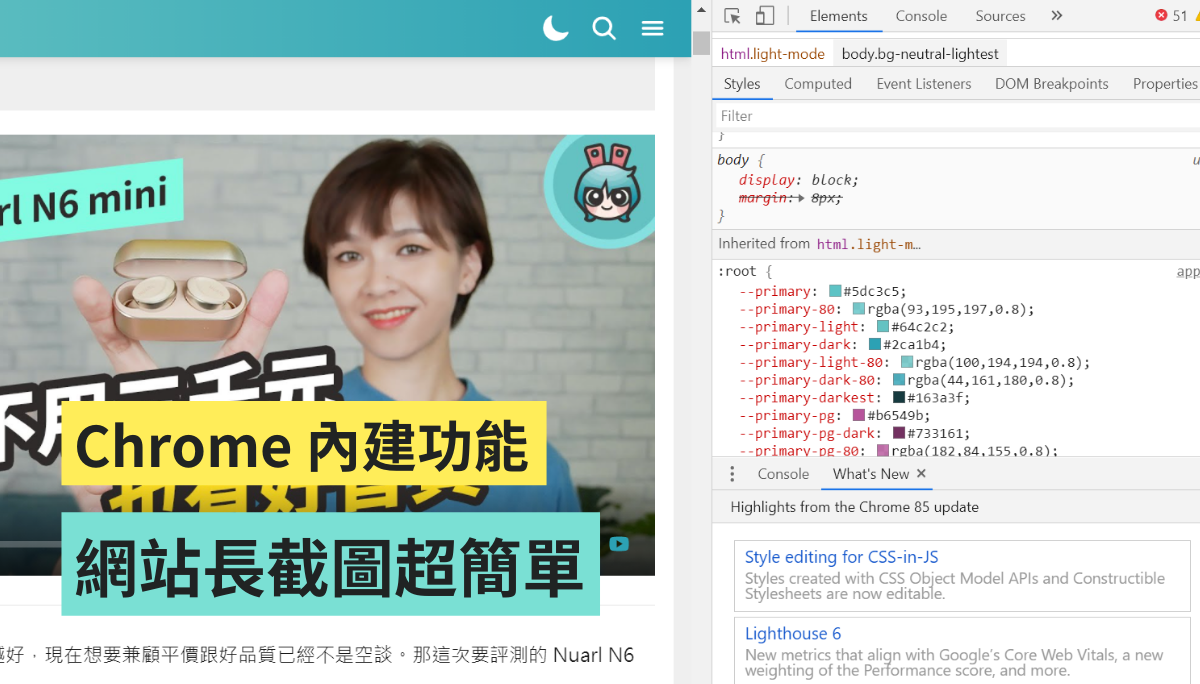
 鄂ICP备15020274号-1
鄂ICP备15020274号-1