本文详细讲解了苹果手机截图的多种方法,包括快捷键截图、辅助功能截图和长截图,并探讨了截图的编辑、分享以及未来的发展趋势。掌握这些技巧,可以帮助用户更方便快捷地使用苹果手机的截图功能,提高工作和生活的效率。文章还介绍了如何使用长截图功能截取长网页以及如何利用辅助功能截图来帮助特殊用户群体。
基础截屏方法:快速掌握苹果手机截图快捷键
苹果手机截图最常用的方法莫过于经典的按键组合。对于大多数iPhone机型(包括iPhone 8及后续机型),只需要同时按下电源键(位于手机右侧)和音量上键即可完成截图。
按下按键后,屏幕会短暂闪一下,表示截图已成功。截图会被自动保存到相册中,你可以随时打开查看和编辑。
对于iPhone X及更新机型,由于取消了Home键,电源键的位置也略有调整。但截图方法依旧简单:同时按下电源键和音量上键即可。
值得一提的是,这种方法简单快速,是日常使用中最便捷的截图方式。
例如,需要快速截取微信聊天记录、网页信息或游戏画面时,这个方法就能派上大用场。很多用户习惯了这种方式后,几乎不需要思考便能迅速完成截图。
但需要注意的是,这种截图方法只适用于普通的全屏截图,对于长网页或长图,则需要借助其他方法。
辅助功能截屏:为特殊用户群体提供便捷
除了传统的按键组合,苹果手机还提供了辅助功能来帮助一些特殊用户群体更方便地进行截图。
在“设置”-“辅助功能”-“触控”-“辅助触控”中,可以启用一个虚拟的Home键。在这个虚拟按键的菜单中,你会发现“截图”选项。
通过这个功能,用户可以只用一只手轻松完成截图操作,特别适合单手操作不便的用户,或是在某些不方便使用电源键和音量键的场景下使用。
例如,对于手部不便的用户,或者正在使用手机支架进行直播的用户,辅助触控截屏就显得尤为实用和高效。
此外,对于一些特殊的游戏,如果游戏设置中屏蔽了音量键的截屏操作,那么借助辅助功能截屏或许能解决问题。需要注意的是,开启辅助触控后,屏幕上会常驻一个虚拟按键,可能会影响部分操作的视觉感受,用户需要根据自己的使用习惯决定是否开启。
长截图技巧:轻松截取长网页或长图
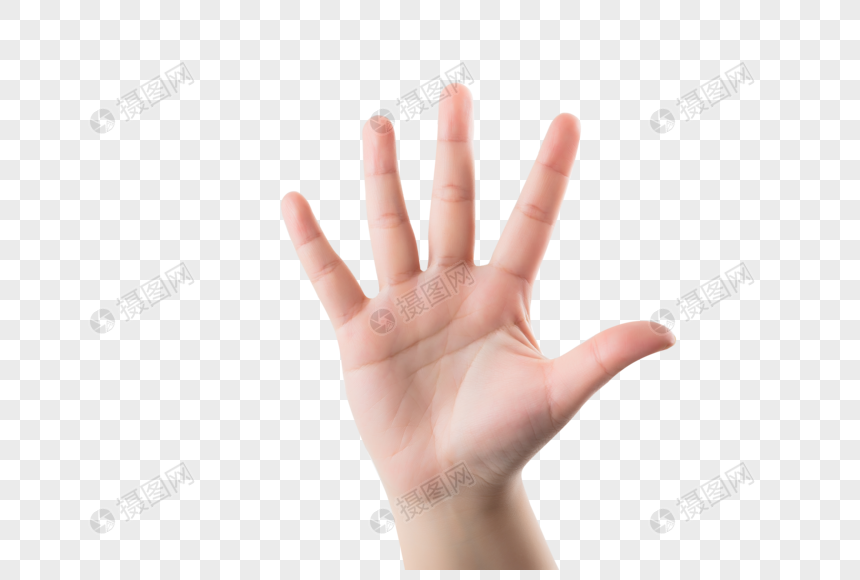
当需要截取长网页或长图时,传统的按键组合截图方法就显得力不从心了。这时,就需要用到苹果手机的长截图功能。
完成普通截图后,在屏幕下方会出现一个“全屏快照”的预览界面,以及“完成”和“全屏快照”按钮。点击“全屏快照”按钮后,屏幕会自动向下滚动,你可以选择继续截图或点击“完成”保存。
长截图功能可以将多个屏幕的内容拼接成一张完整的图片,对于需要截取长网页、长文档或超长的聊天记录等场景非常实用。
例如,截取一篇长文章、一个较长的网页或文档,无需手动多次截图再进行拼接,通过长截图功能可以快速完整地保存所需内容。
需要注意的是,长截图的功能对网速和手机性能有一定的要求,如果网络不稳定或手机卡顿,可能会影响长截图的效果。
截图编辑与分享:提升截图实用性
截屏只是第一步,如何更好地利用截图才是关键。苹果手机自带的编辑功能可以对截图进行简单的编辑,比如标记、裁剪、添加文字等。
截图编辑后,可以直接通过邮件、信息、微信等方式进行分享,方便快捷地与他人沟通交流。
例如,需要将截图中的某个部分重点突出时,就可以利用标记功能;需要分享截图的一部分时,就可以利用裁剪功能;在截图中添加文字说明,可以更好地表达自己的想法。
除了自带的编辑功能,App Store中还有许多强大的截图编辑应用,用户可以根据自己的需求选择合适的工具进行更精细的编辑。需要注意的是,一些第三方编辑应用可能会包含广告或付费功能,用户需要仔细甄别。
苹果手机截图的未来趋势:智能化与便捷性
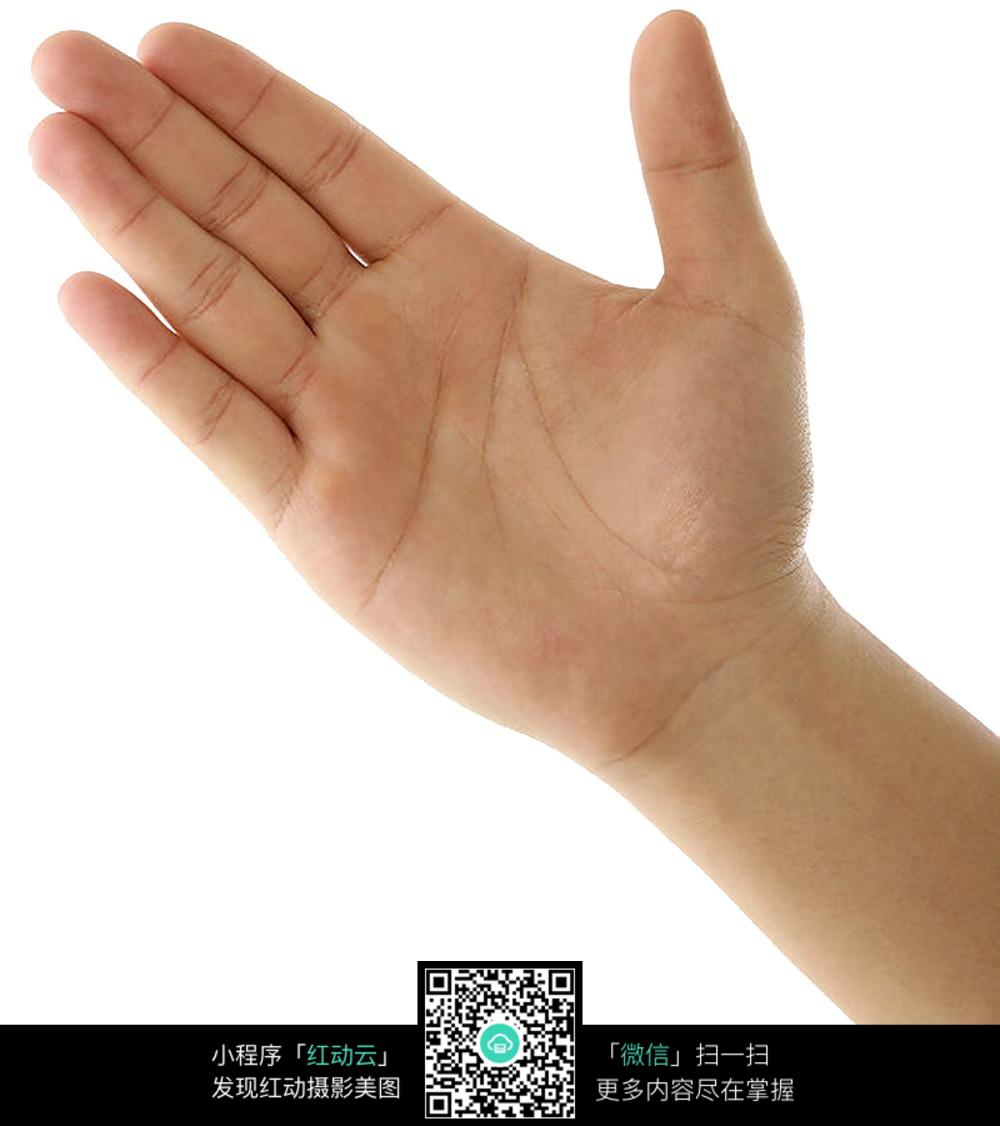
- 更智能的自动识别和裁剪功能:未来截图功能可能会自动识别图片中的重要内容,并自动进行裁剪和优化,提升截图的实用性。
- 更便捷的多设备同步功能:未来截图可以方便地同步到其他苹果设备,例如iPad或Mac,实现跨设备的无缝协作。
- 与其他应用的深度集成:未来截图功能可能会与其他应用进行深度集成,例如可以直接将截图分享到笔记应用或社交媒体平台,简化操作流程。
- 更丰富的编辑和标注功能:未来截图编辑功能可能会更加强大,例如支持手写笔标注、视频截图等高级功能。
- 增强隐私保护功能:未来截图功能可能会增加隐私保护功能,例如可以对截图进行加密或模糊处理,保护用户的个人信息。

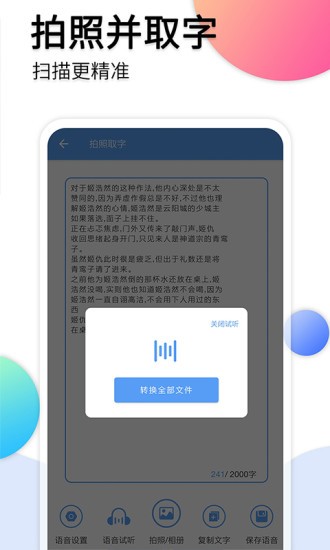
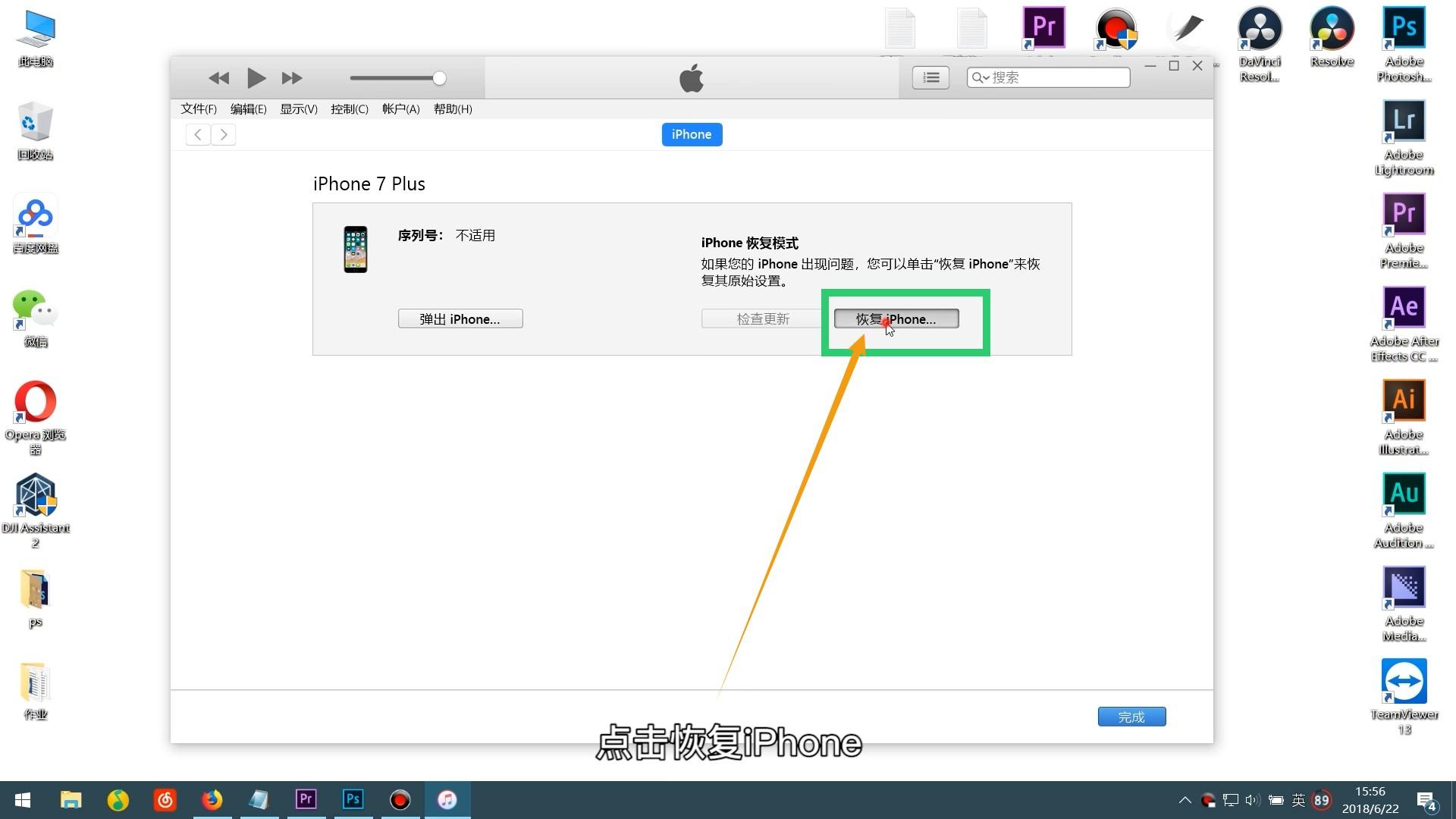
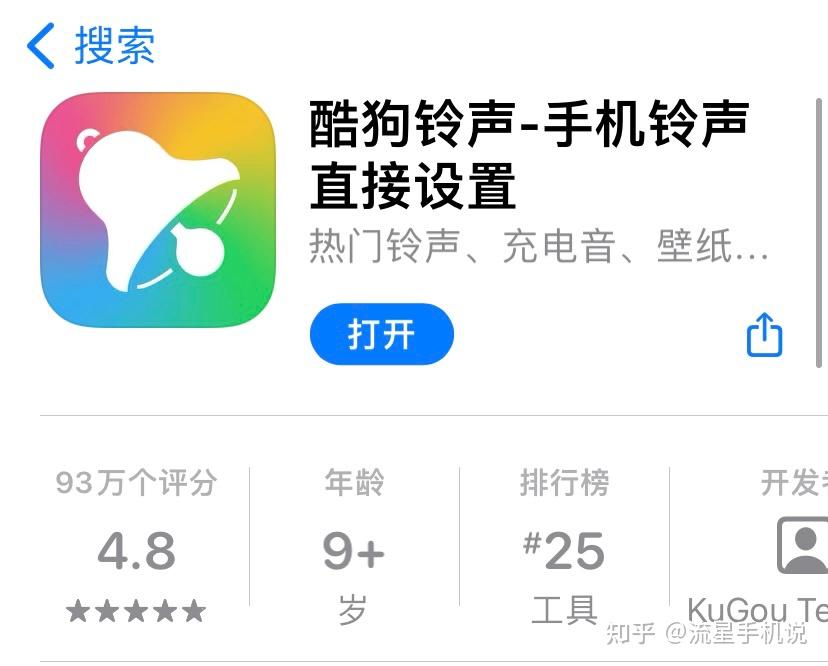
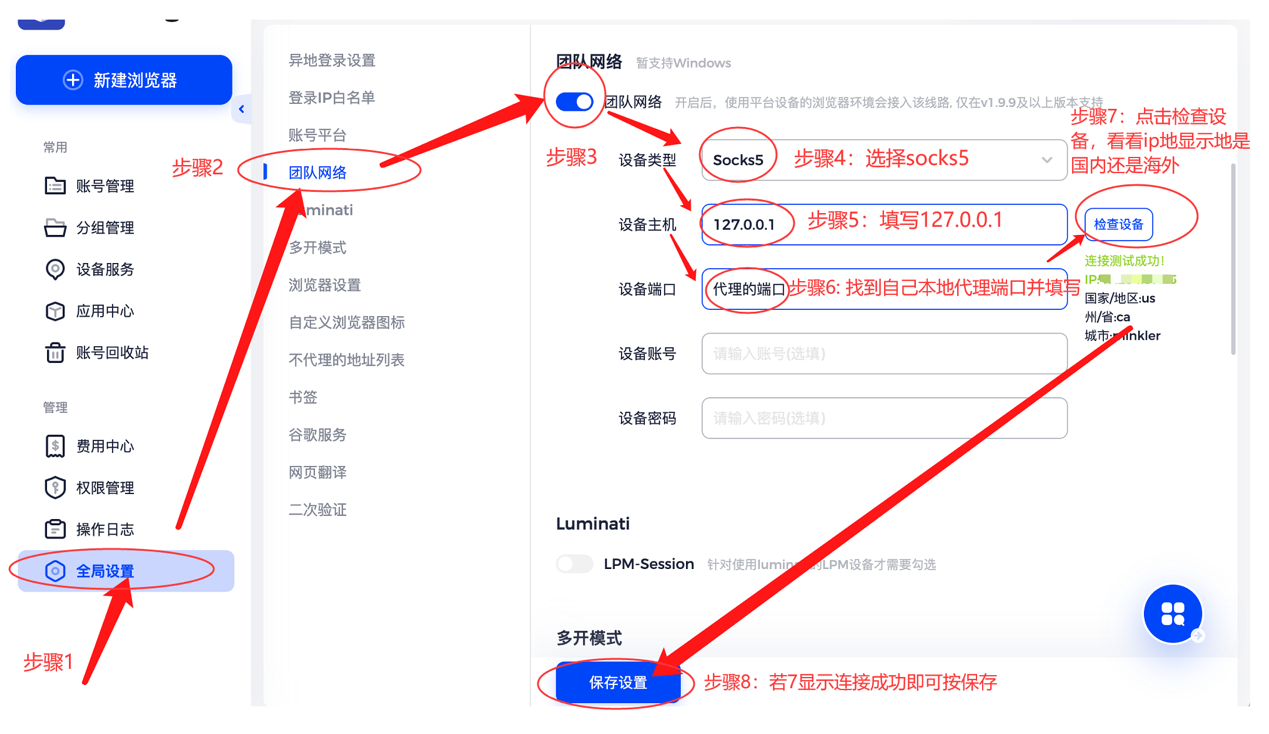


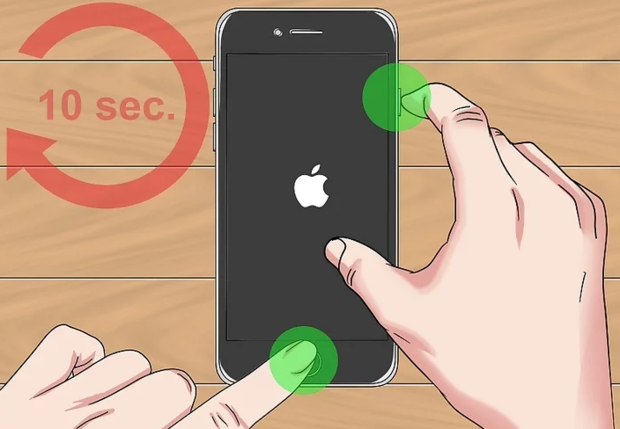
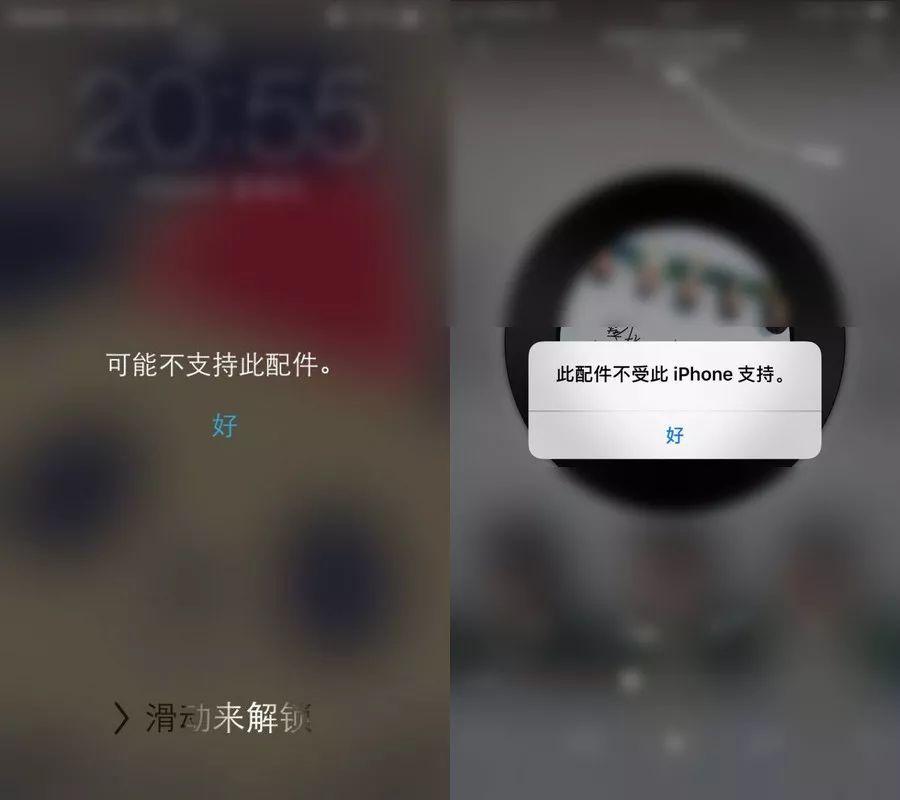
 鄂ICP备15020274号-1
鄂ICP备15020274号-1