鼠标不动了怎么办?这篇文章详细讲解了鼠标失灵的各种可能原因及对应的解决方法,从检查鼠标连接、驱动程序、系统设置到硬件本身,层层递进,并提供了寻求专业帮助的建议。无论是无线鼠标不动还是有线鼠标失灵,都能从文中找到有益的指导,轻松解决‘鼠标不动了怎么办’这一难题,快速恢复工作效率。文中提到了无线鼠标不动、鼠标驱动程序等长尾关键词,希望能够帮助读者更精准地找到解决方案。
检查鼠标连接和电源

鼠标不动首先检查最基本的问题:连接是否正常。
对于无线鼠标,检查电池电量是否充足,电池仓接触是否良好,尝试更换新电池。如果使用的是充电式鼠标,确保鼠标已充满电或正在充电。
对于有线鼠标,检查鼠标线缆是否牢固地连接到电脑和鼠标上。仔细检查线缆是否有断裂、弯折或磨损,必要时更换新的鼠标线缆。尝试将鼠标连接到其他电脑或USB接口进行测试,排除电脑接口故障的可能性。
有时,鼠标接收器与电脑的距离过远也会导致信号不稳定,尝试将接收器与电脑距离尽量缩短,或调整位置,这对于无线鼠标尤其重要。
如果以上操作都无效,则需要考虑其他因素。例如,有线鼠标的连接线可能内部断裂,虽能连接但是数据无法传输;而无线鼠标可能是接收器本身出现故障,或驱动程序问题。
检查鼠标驱动程序
如果连接正常,但鼠标仍然不动,则有可能是鼠标驱动程序出现问题。
首先,打开电脑的设备管理器,找到“鼠标和其他指针设备”,展开该项目,查看是否有鼠标相关的设备显示黄色感叹号或其他异常标志。如果有,则说明驱动程序可能存在问题,需要进行更新或重新安装。
可以尝试右键单击有问题的设备,选择“更新驱动程序”,系统会自动搜索并安装最新的驱动程序。如果自动搜索失败,可以尝试手动下载并安装驱动程序,注意下载的驱动程序应与鼠标型号及电脑系统相匹配。
如果更新驱动程序仍然无法解决问题,可以尝试卸载驱动程序并重新启动电脑,让系统自动重新安装驱动程序。
在某些情况下,驱动程序冲突也可能导致鼠标失灵,建议对驱动程序进行全面检查,或者系统还原至之前正常工作的状态,尝试解决冲突。一些老旧的或与系统不兼容的驱动程序,容易出现此类问题。
对于一些特殊的鼠标,例如游戏鼠标,往往带有专属的驱动软件,需要检查其驱动程序是否正确安装及设置。
检查电脑系统设置
电脑系统设置错误也可能导致鼠标无法正常工作。
检查电脑的鼠标设置是否正确。打开“设置”-“蓝牙和设备”-“鼠标”,检查鼠标指针速度、双击速度等设置是否合理。有些情况下,过快或过慢的指针速度可能会导致鼠标感觉卡顿或失灵。
尝试调整鼠标指针的灵敏度。 在一些情况下,过低的灵敏度设置会让鼠标显得反应迟钝,而过高的灵敏度则会让人难以精准控制。根据个人喜好,进行合理的调整。
检查电脑是否感染病毒或恶意软件。病毒或恶意软件可能会影响鼠标的正常运行,建议使用杀毒软件进行全盘扫描和查杀,删除潜在的恶意程序。
如果以上操作都无效,可以尝试重新启动电脑。重启电脑可以清除一些系统缓存和临时文件,从而解决一些潜在的软件问题。很多时候,简单的重启就能让鼠标恢复正常。
如果仍然无效,可以考虑系统恢复或重装系统,这会解决系统层面的潜在问题。但是,操作需谨慎,需要备份重要数据。
检查鼠标硬件
如果软件方面的问题都排查了,则需要考虑鼠标硬件本身的问题。
检查鼠标按键是否正常,以及滚轮是否能够正常滚动。
用肉眼观察鼠标的外观,查看是否有明显的物理损坏,比如裂纹、松动部件等。轻微的物理损坏可能导致鼠标内部电路连接不良,从而导致鼠标失灵。
如果是无线鼠标,可以检查鼠标的接收器是否损坏。尝试更换新的接收器进行测试。
如果鼠标内部出现故障,比如电路板、微动开关损坏,则需要送去维修或更换新的鼠标。自行拆解鼠标可能会造成更大的损坏,除非你具备相关的电子维修技能。一些高端游戏鼠标的微动开关,寿命有限,也会出现使用时间长了失灵的情况。
对于有线鼠标来说,线缆的物理损坏是导致故障的一个常见原因,而内部电路的断裂,则需要专业的维修手段才能检测。
最终,如果一切检查都无果,就只能考虑更换新的鼠标。
寻求专业帮助
如果以上方法都尝试过,鼠标仍然无法正常工作,则建议寻求专业人士的帮助。
可以联系电脑维修店或鼠标厂商的售后服务部门,寻求专业的技术支持。
专业的维修人员可以使用专业的工具和设备对鼠标进行检测和维修,找出鼠标失灵的根本原因,并提供更有效的解决方案。
在寻求专业帮助前,最好详细记录自己尝试过的所有排查步骤,以及鼠标失灵的具体症状,以便更好地向维修人员描述问题。
在选择维修机构时,需要注意选择口碑良好、信誉度高的专业机构。不要轻信一些不正规的维修机构,以免造成不必要的损失。

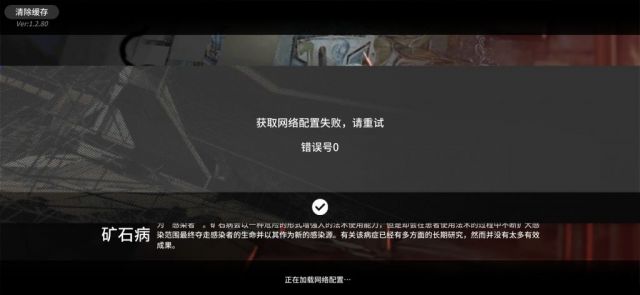
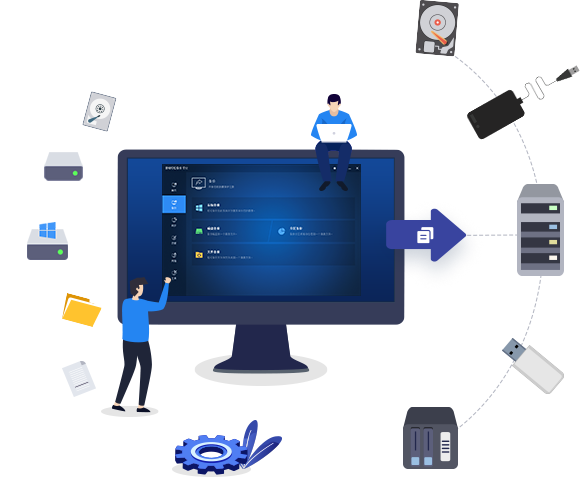



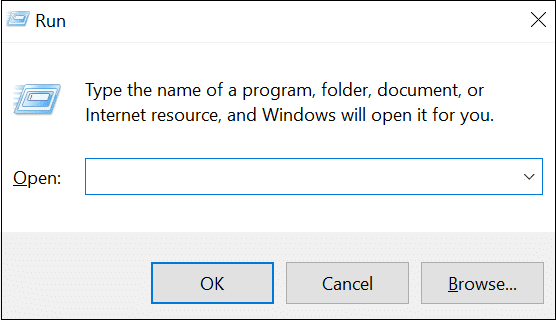
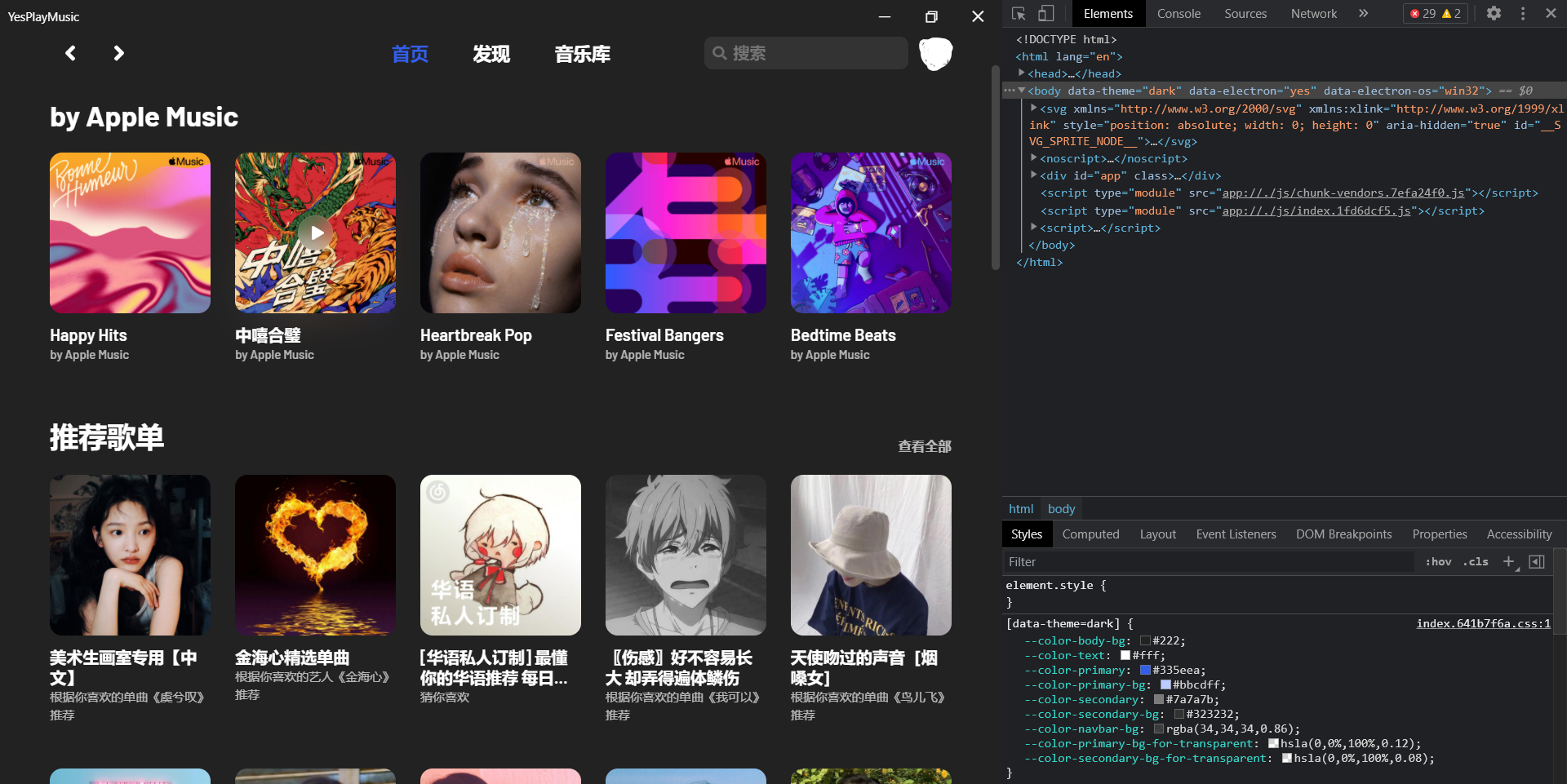
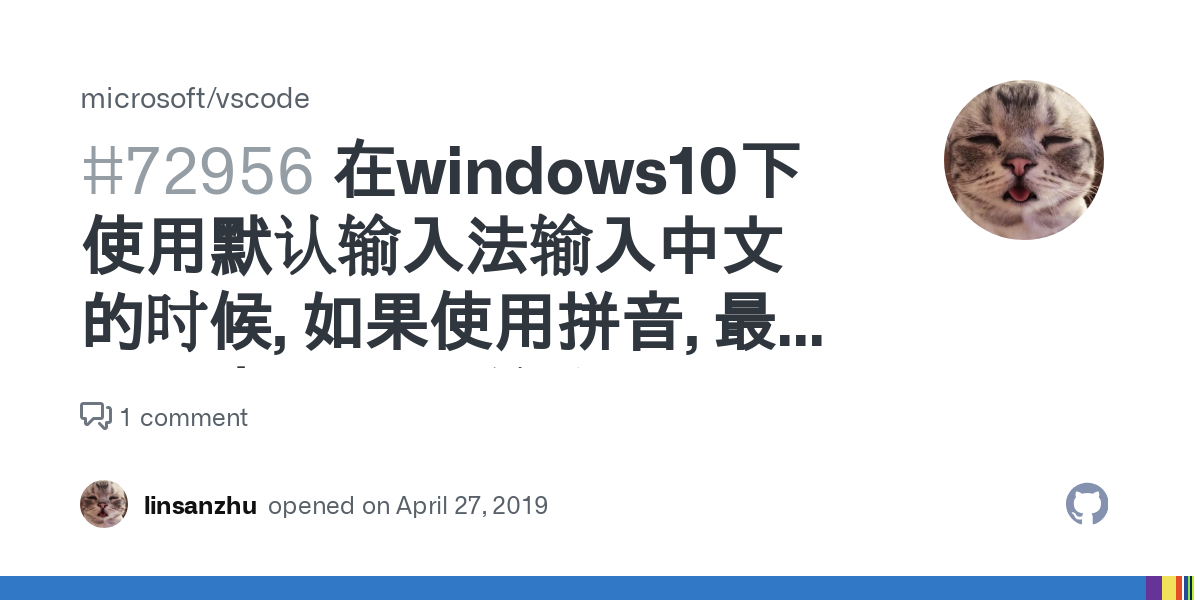
 鄂ICP备15020274号-1
鄂ICP备15020274号-1