本文详细讲解了不同操作系统下安全模式的进入方法,并分析了安全模式的优缺点、潜在风险和未来发展趋势。通过学习本文,读者可以快速、安全地进入安全模式,并有效解决系统问题。文章还介绍了Windows安全模式进入、macOS安全模式启动以及Android和iOS系统的安全模式,并深入探讨了安全模式的优缺点和潜在风险。
Windows系统安全模式进入方法
Windows系统安全模式的进入方法因系统版本略有不同,但核心步骤大同小异。
对于Windows 10及后续版本,最常用的方法是在启动过程中反复按下F8键。但有时F8键无效,这时可以尝试在登录界面点击电源按钮,选择“重启”,然后在启动菜单中选择“疑难解答”>“高级选项”>“启动设置”>“重启”,最后在启动设置界面选择“启用安全模式”。
对于较旧的Windows系统,如Windows 7,启动时反复按下F8键进入启动选项菜单的概率更高,选择“安全模式”即可。
需要注意的是,进入安全模式后,系统仅加载基本驱动程序和服务,很多应用程序无法正常运行。有些用户可能遇到安全模式下网络连接受限的问题,这通常是因为网络驱动程序未加载或加载不完全导致的。根据经验,Windows 7系统下安全模式进入后,网络连接常常不稳定。
此外,安全模式的进入并非总是顺利。有时,系统可能会由于硬件故障、病毒感染或软件冲突而无法正常进入安全模式。遇到这种情况,建议尝试其他的系统修复方法,例如使用系统修复光盘或启动盘进行修复。
macOS系统安全模式进入方法
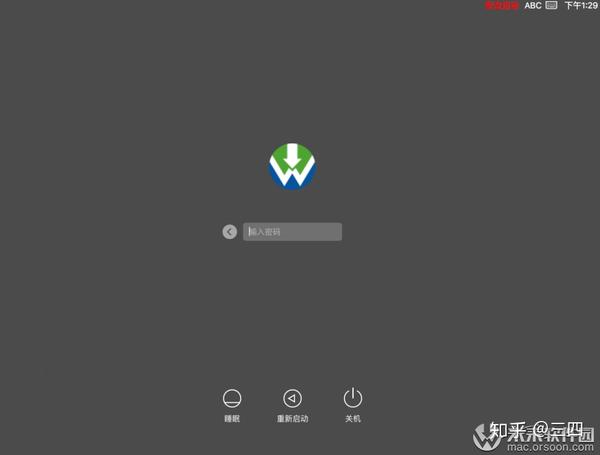
macOS系统进入安全模式的方法相对简单。在启动或重启电脑时,按住Shift键不放,直到出现苹果Logo。系统启动后,屏幕右上角会出现“安全模式”字样。
进入安全模式后,macOS会以最小化系统配置启动,这有助于诊断和修复系统问题。与Windows系统类似,安全模式下某些软件和服务可能无法正常运行。
在macOS系统中,安全模式主要用于解决一些启动问题、软件冲突或驱动程序问题,比如经常出现的启动项冲突或者驱动程序错误。与Windows安全模式相比,macOS安全模式的操作更加简便。但在安全模式下,用户需要谨慎操作,避免误操作导致数据丢失或系统损坏。
需要注意的是,安全模式下对磁盘进行操作的效率会比正常模式低很多。如果在安全模式下长时间操作磁盘,可能会导致系统运行缓慢。
Android和iOS系统安全模式
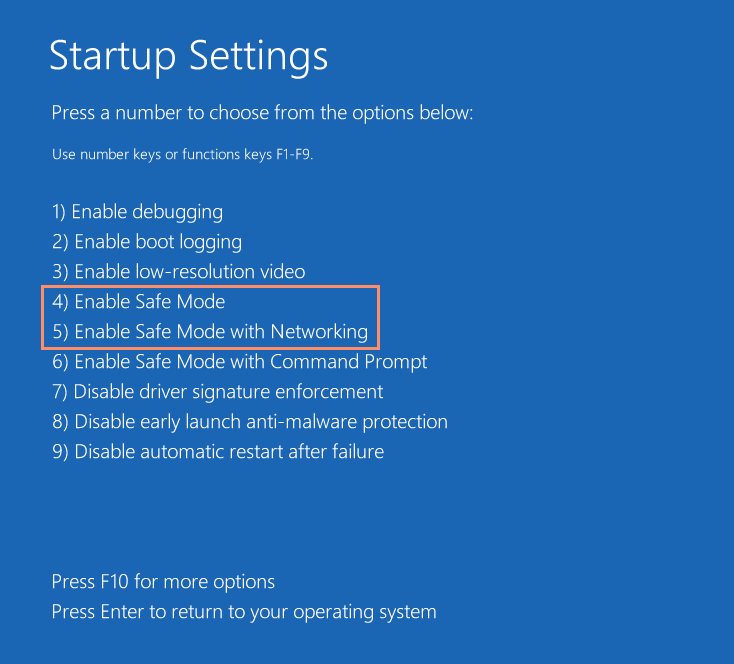
Android和iOS系统也提供了安全模式,但进入方法和功能与Windows和macOS系统有所不同。
Android系统通常需要长按电源键,然后长按“关机”选项,选择“安全模式”即可进入。但具体操作步骤因手机品牌和Android版本而异,部分型号需要同时按下音量键和电源键才能进入,部分机型则没有安全模式。
iOS系统则没有传统意义上的安全模式。如果遇到系统问题,通常需要通过恢复系统或者DFU模式来解决。DFU模式是一种更彻底的系统恢复模式,它会擦除所有数据并重新安装iOS系统。
在移动设备的安全模式下,系统会禁用一些第三方应用程序,从而帮助用户判断是否是这些应用程序导致了系统问题。然而,移动设备的安全模式功能相对较弱,通常仅能解决一些简单的软件冲突问题。
安全模式的优缺点及潜在风险
- 安全模式可以帮助用户诊断和修复系统问题,例如解决软件冲突、驱动程序问题等。
- 安全模式下系统运行速度较慢,因为只加载了基本的驱动程序和服务。
- 安全模式可以暂时禁用恶意软件或病毒程序的运行,提高系统安全性。
- 安全模式下许多应用程序无法运行,这给用户的工作和娱乐带来不便。
- 在安全模式下进行系统操作时,用户需要格外小心,避免误操作导致数据丢失。
- 安全模式并非万能的,有些严重的系统问题无法通过安全模式解决。
- 安全模式下网络功能可能受限,无法访问互联网或局域网。
- 部分系统可能难以进入安全模式,或者在进入安全模式后出现各种问题。
安全模式的未来发展趋势
随着操作系统技术的不断发展,安全模式的功能和使用方式也在不断演变。未来,安全模式可能会更加智能化,能够自动诊断和修复更多的系统问题。同时,安全模式的安全性也会得到进一步提升,能够更好地防止恶意软件的攻击。
另外,随着云计算和人工智能技术的应用,安全模式可能与云端服务进行结合,提供更完善的系统诊断和修复方案。安全模式也可能与其他系统维护工具集成,提供更便捷的操作体验。
根据业内专家预测,未来安全模式可能更加轻量化,对系统资源的占用更少,从而改善用户体验。同时,也可能在安全模式下提供更丰富的诊断工具,帮助用户更有效地解决问题。当然,这需要操作系统厂商的持续努力和技术创新。

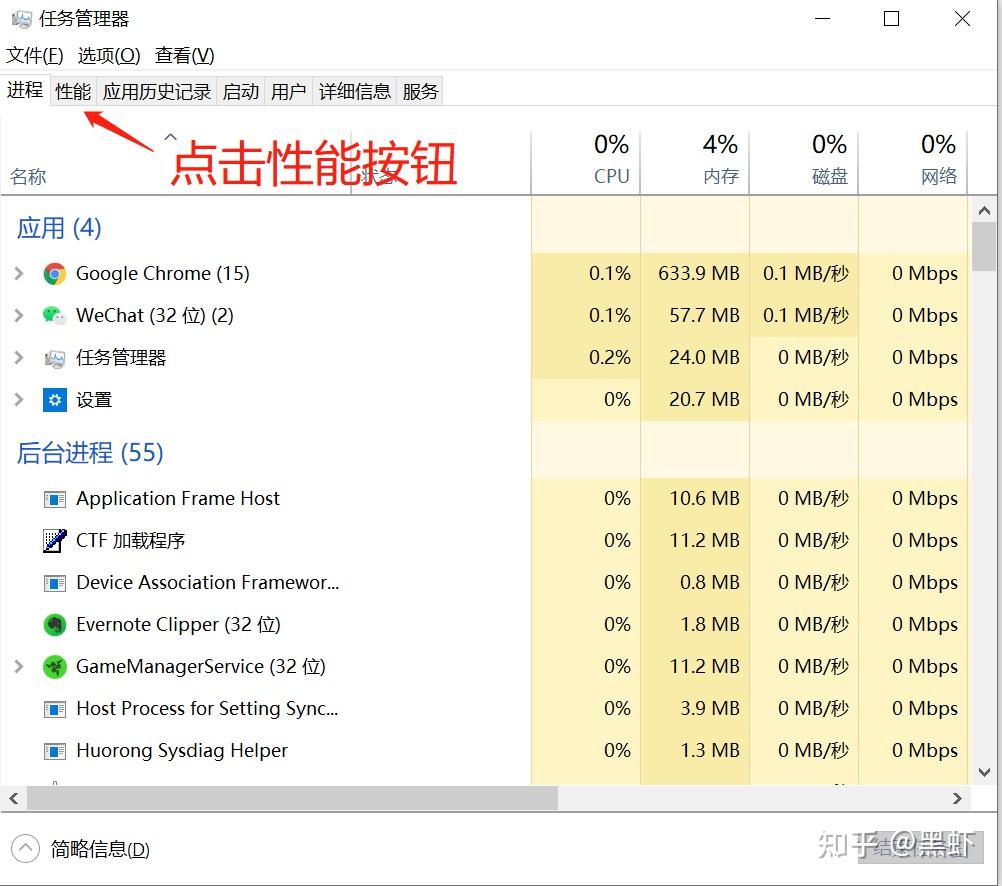
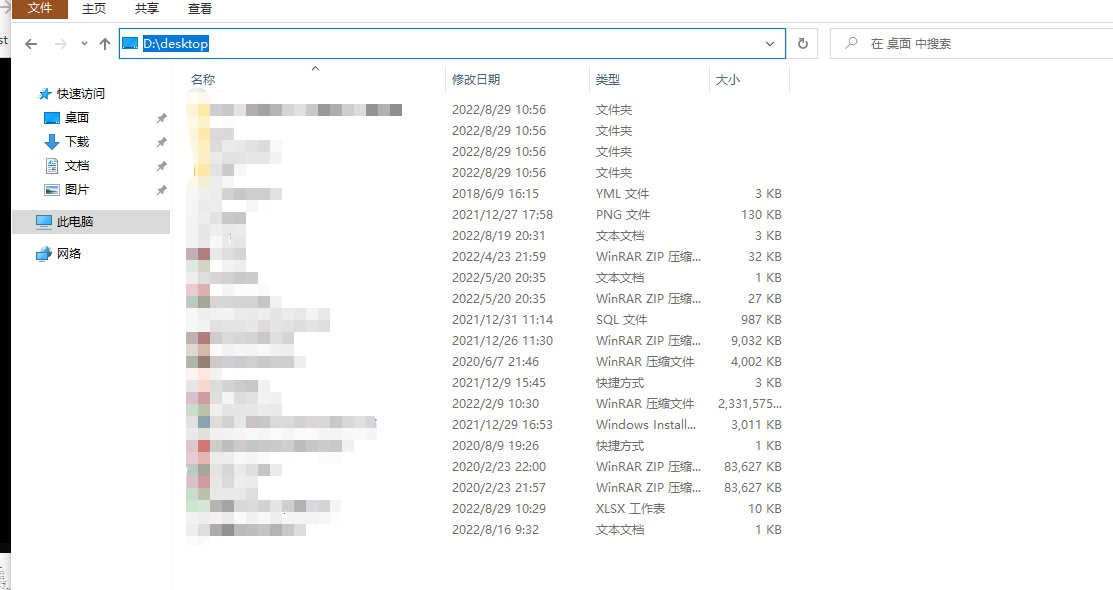
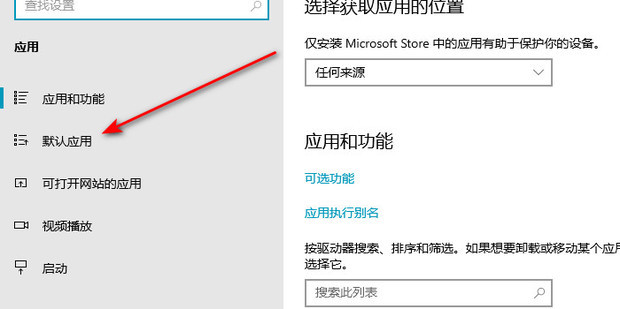

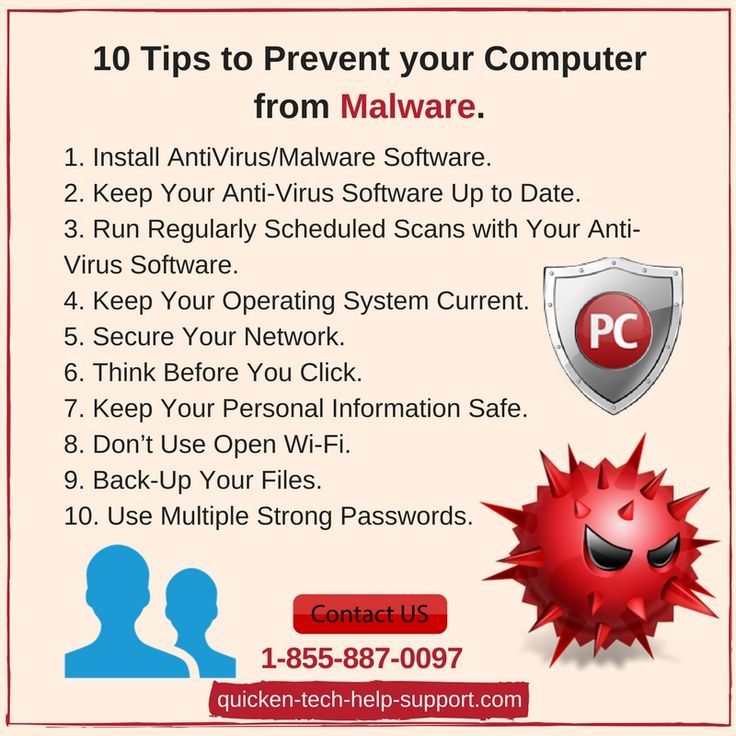



 鄂ICP备15020274号-1
鄂ICP备15020274号-1