打印机显示脱机状态令许多用户困扰,本文系统地分析了导致打印机脱机状态的多种原因,并提供了相应的解决方法,包括检查打印机连接、电源、驱动程序以及Windows系统设置等,还建议用户在问题难以解决时寻求专业人士的帮助。文章涵盖了无线打印机脱机、Windows打印机脱机等长尾关键词相关问题,旨在帮助用户快速解决打印机离线问题,恢复打印机的正常使用。
检查打印机与电脑的连接
打印机显示脱机状态最常见的原因是打印机与电脑之间的连接出现了问题。
首先,确保打印机已正确连接到电脑。无论是通过USB线缆还是无线网络连接,都需要检查连接是否牢固可靠。对于无线连接,请检查打印机是否已正确连接到无线网络,并确保电脑与打印机在同一网络下。
如果使用USB连接,尝试更换USB接口或USB线缆,看看是否能解决问题。有些USB接口可能存在故障,或者线缆本身可能老化损坏。
其次,检查打印机驱动程序是否正常安装和更新。过时的驱动程序可能与操作系统不兼容,导致打印机无法正常工作。建议从打印机厂商的官方网站下载最新的驱动程序,并按照指示进行安装或更新。
例如,惠普打印机的驱动程序更新通常可以在惠普官网找到,而佳能打印机的驱动程序则可以在佳能官网下载。
一个实际案例:一位用户使用无线打印机,发现打印机脱机,后来发现是路由器重启后,打印机未自动连接到新的网络,手动连接后便恢复正常。
检查打印机电源及打印机本身状态
打印机电源问题也是导致打印机显示脱机状态的常见原因之一。
请检查打印机电源线是否已牢固地插入电源插座,以及电源插座是否正常供电。尝试重新启动打印机,看看能否解决问题。很多时候,简单的重启操作就能解决一些小问题。
除了电源问题,打印机本身也可能出现故障。检查打印机的状态指示灯,查看是否有任何错误提示。如果打印机指示灯显示错误,请参考打印机的用户手册,了解错误代码的含义以及相应的解决方法。
一些打印机会有自带的自我诊断功能,可以尝试运行自我诊断来检查打印机硬件是否有问题。
举个例子,如果打印机的墨盒缺墨或纸张卡住,打印机就会显示脱机或出现错误提示,需要及时处理墨盒或纸张问题。
在Windows系统中检查打印机设置

在Windows系统中,打印机脱机状态也可能由系统设置引起。
打开Windows的“设置”应用,找到“设备”选项,然后选择“打印机和扫描仪”。检查打印机是否显示为脱机状态,如果显示脱机,尝试将其设置为“启用”。
有时候,Windows系统会错误地将打印机设置为脱机状态。可以通过右键点击打印机,选择“属性”,在“常规”选项卡中检查“脱机”选项是否被选中,如果被选中,取消勾选即可。
另一个需要注意的地方是打印机共享设置。如果需要在网络中共享打印机,请确保打印机共享设置已正确配置。在Windows系统中,可以通过右键点击打印机,选择“属性”,然后在“共享”选项卡中配置打印机共享设置。
例如,如果打印机连接到局域网,而电脑处于另一个子网,就可能无法打印。此时需要查看网络配置。
更新或重新安装打印机驱动程序
如果以上方法都未能解决问题,则需要考虑更新或重新安装打印机驱动程序。
过时的或损坏的驱动程序是导致打印机出现问题的常见原因之一。
首先,尝试更新驱动程序。在设备管理器中找到打印机,右键点击“更新驱动程序”,然后选择“自动搜索驱动程序”或“浏览我的计算机以查找驱动程序”。
如果更新驱动程序后问题依然存在,则尝试卸载当前驱动程序,然后重新安装。在卸载驱动程序之前,建议备份重要的数据,以防万一。
重新安装驱动程序时,最好从打印机厂商的官方网站下载最新的驱动程序。
许多用户在尝试各种方法无效后,发现更新驱动程序解决了脱机问题,这说明驱动程序的兼容性问题是导致打印机脱机的一个重要原因。
例如,一些老旧的打印机驱动程序可能与最新的Windows操作系统不兼容,从而导致打印机无法正常工作。
寻求专业人士的帮助
如果以上方法都未能解决问题,则建议寻求专业人士的帮助。
专业的IT人员或打印机维修人员可以帮助你诊断打印机问题,并提供相应的维修方案。
他们拥有丰富的经验和专业的知识,能够快速找出问题的原因并解决问题。
在联系专业人员之前,最好准备好打印机的型号、操作系统版本以及你已经尝试过的解决方法,以便他们能够更好地了解你的问题。
选择合适的维修渠道至关重要,正规的维修机构会提供专业的服务,并能确保打印机维修的质量和安全性。
例如,如果你的打印机还在保修期内,可以联系打印机厂商的售后服务部门寻求帮助。
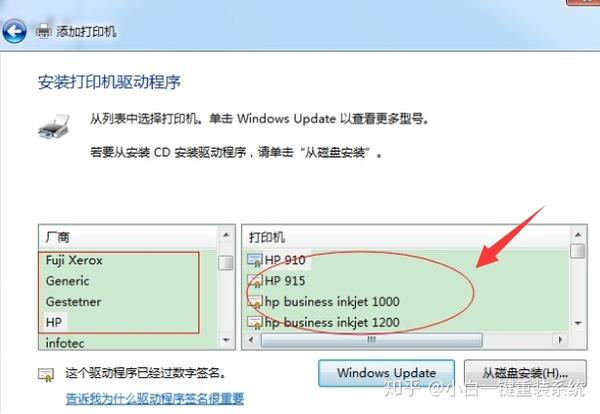



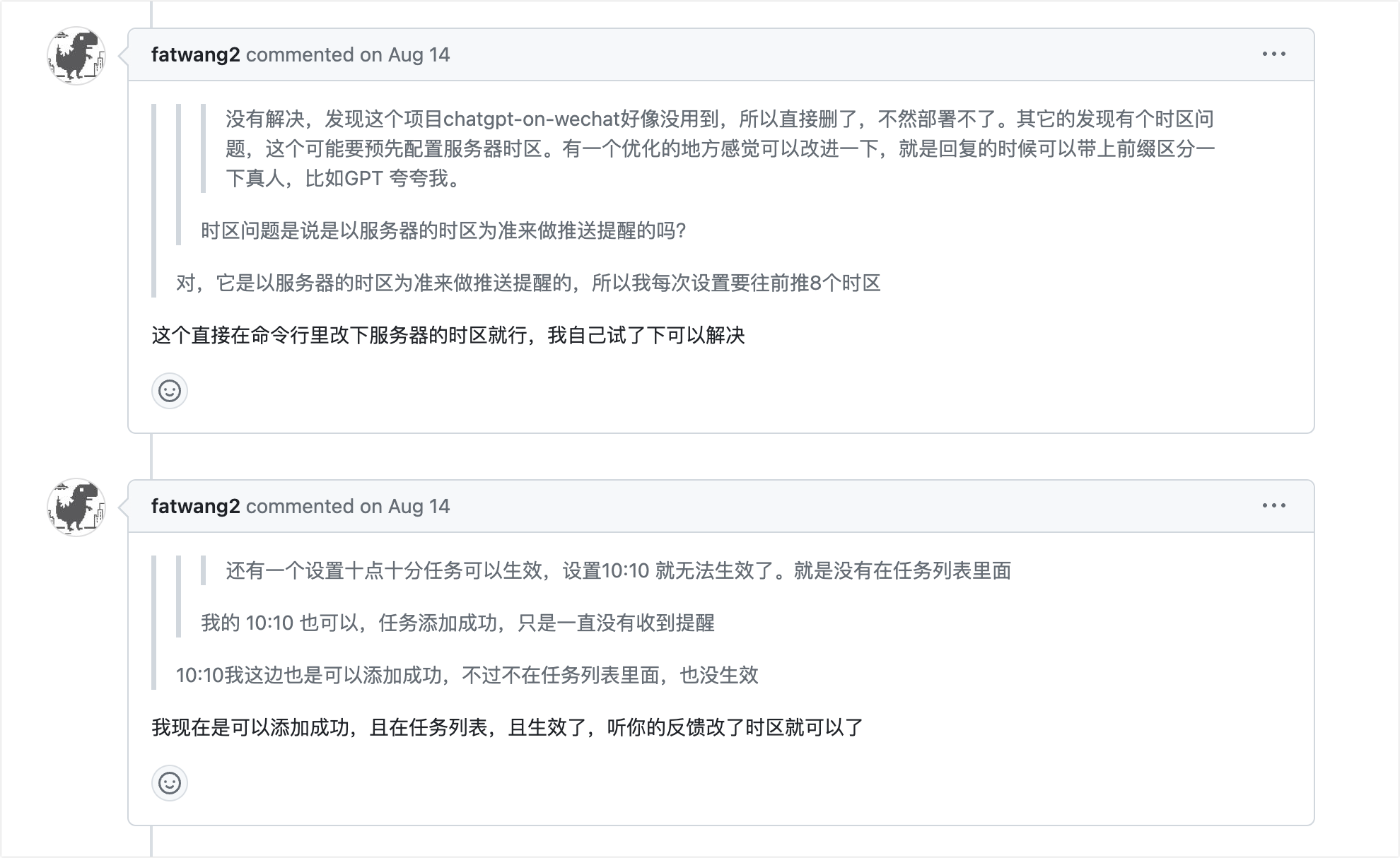



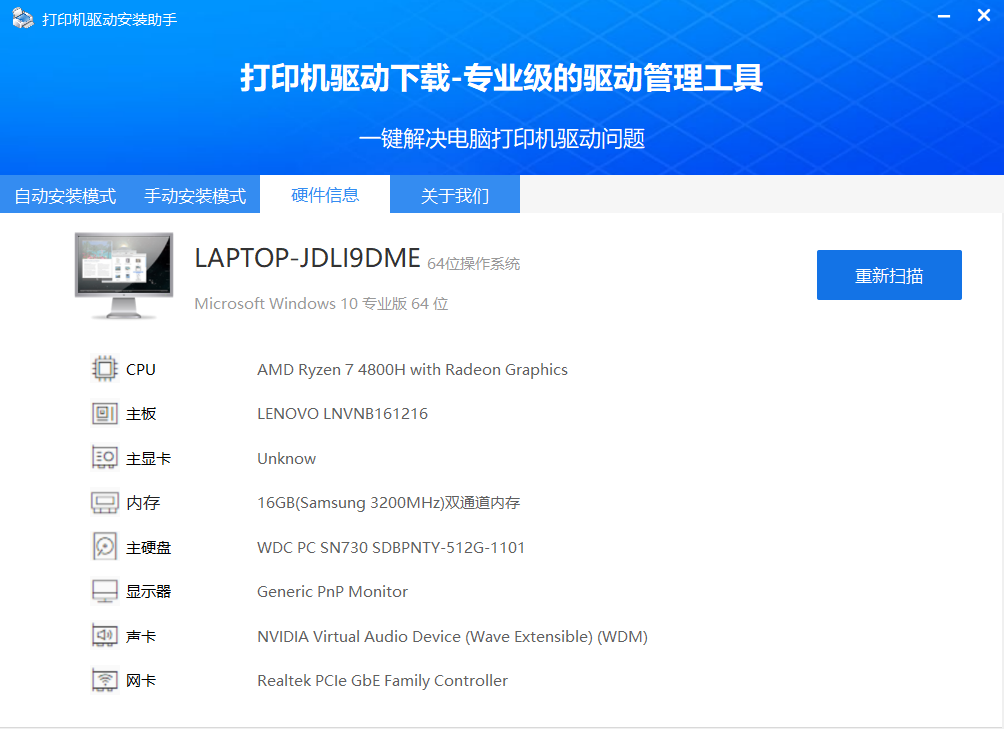

 鄂ICP备15020274号-1
鄂ICP备15020274号-1