本文系统地讲解了Windows和Mac系统下如何退出安全模式,并深入探讨了安全模式的优缺点、潜在风险以及不同安全模式的应对策略。文章还强调了退出安全模式后进行系统检查和维护的重要性,帮助读者全面了解并掌握安全模式的退出方法和相关知识,例如:win10安全模式退出,mac安全模式退出等,从而有效解决电脑启动问题。
Windows系统安全模式退出方法
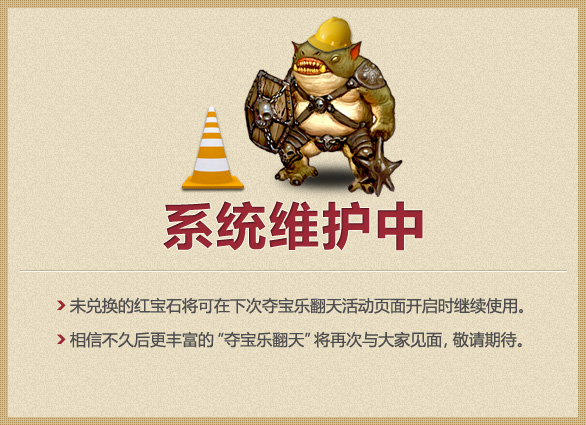
Windows系统进入安全模式后,通常是为了解决系统问题,例如病毒感染或驱动程序冲突。退出安全模式的方法很简单,只需要重启电脑即可。在电脑启动时,Windows系统会自动检测是否需要进入安全模式,如果没有特殊需求,它会自动启动到正常模式。
但是,如果在启动时按下了F8键或Shift+F8键(不同电脑型号可能略有差异)选择了安全模式启动,那么电脑会在启动过程中进入安全模式。此时,退出安全模式需要在下次启动时避免再次按下这些按键。
一些用户可能遇到无法正常启动的情况,这时可以选择“高级启动选项”。在Windows 10及以上版本中,可以通过在登录界面选择“电源”按钮,然后按住Shift键的同时点击“重启”来进入高级启动选项。在高级启动选项中,可以选择“启动设置”,然后重启电脑。在启动过程中,你会看到一系列选项,选择禁用安全模式即可。
对于Windows 7及以下版本,则需要在启动时多次按下F8键进入高级启动选项菜单。选择“最后一次正确的配置”或“正常启动”来尝试退出安全模式。如果以上方法都无效,则建议尝试系统修复工具或重新安装系统。
Mac系统安全模式退出方法
Mac系统进入安全模式通常是为了解决系统启动或软件运行问题,例如系统文件损坏或第三方软件冲突。与Windows系统不同,Mac系统进入安全模式后,不需要进行额外的操作来退出安全模式。只需要正常重启电脑即可。
重启电脑后,Mac系统会自动检测并启动到正常模式,无需手动选择或配置。如果系统依然存在问题,则需要进一步排查,例如检查磁盘权限、运行磁盘工具等。
有些情况下,Mac系统可能会卡在安全模式,无法正常启动。这种情况下,可以尝试以下几种方法:首先,尝试强制关机,然后重新启动。如果问题依旧,则可以尝试使用“Command+R”组合键进入恢复模式,然后选择“磁盘工具”来修复磁盘。如果问题仍然存在,则可能需要寻求专业技术人员的帮助。
安全模式的优缺点及潜在风险
- 安全模式可以有效隔离恶意软件或损坏的驱动程序,防止其影响系统正常运行。
- 安全模式下系统资源消耗较少,可以更有效地解决某些系统问题。
- 安全模式下,很多软件和硬件功能无法正常使用,会给用户造成不便。
- 长期依赖安全模式可能会掩盖系统深层的问题,导致问题日益严重。
- 安全模式并非万能的,某些严重的系统问题可能无法通过安全模式解决。
不同安全模式的区别和应对策略
安全模式并非单一模式,不同操作系统或系统版本下,安全模式的形式和功能也略有不同。例如,在Windows系统中,除了正常的安全模式,还有带网络的安全模式和带命令提示符的安全模式。这些不同的模式各有侧重,可以根据具体情况选择合适的模式来排除故障。
例如,如果怀疑病毒感染,可以选择“带网络的安全模式”来下载和安装杀毒软件;如果需要进行一些系统级操作,可以选择“带命令提示符的安全模式”来执行相关命令。在Mac系统中,安全模式相对比较单一,主要是通过禁用部分启动项和扩展来简化系统启动过程。
应对不同安全模式,用户需要根据具体情况选择相应的操作方法。在遇到问题时,可以先尝试重启电脑,如果问题仍然存在,则可以尝试其他的方法,例如查看系统日志、运行系统修复工具等。如果问题依旧无法解决,则建议寻求专业的技术支持。
安全模式退出后的后续工作
成功退出安全模式后,并不意味着问题完全解决。用户需要检查系统是否恢复正常,以及之前导致进入安全模式的问题是否已经得到解决。建议对系统进行全面的扫描,查找潜在的病毒或恶意软件,并更新系统和驱动程序。
如果问题是由软件或驱动程序引起的,需要卸载或更新相关软件或驱动程序。如果问题是由硬件故障引起的,则需要联系专业的维修人员进行维修。
为了防止再次进入安全模式,用户需要养成良好的使用习惯,例如定期对系统进行备份、及时更新系统和软件、安装正版软件、避免访问不安全的网站等。同时,也建议定期清理系统垃圾文件,释放系统资源,保持系统稳定运行。

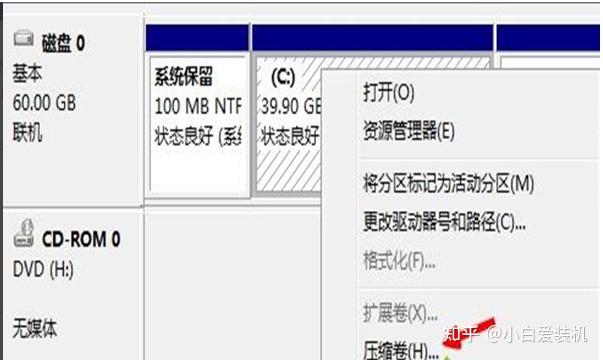


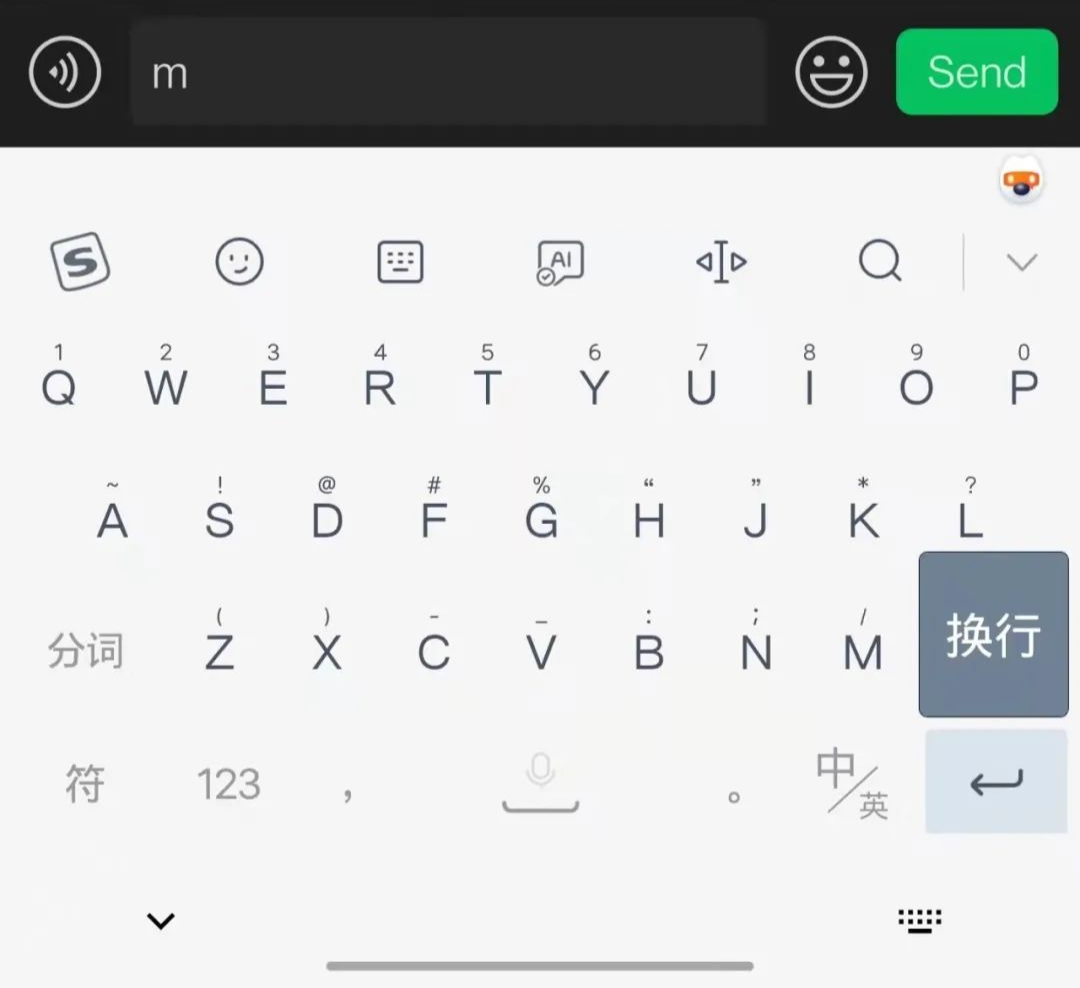
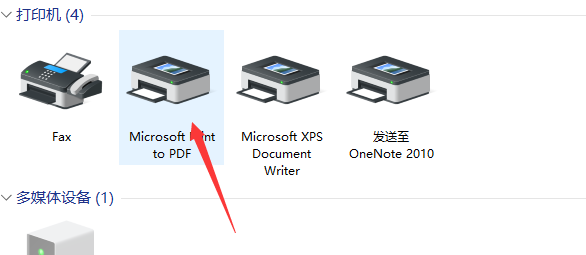

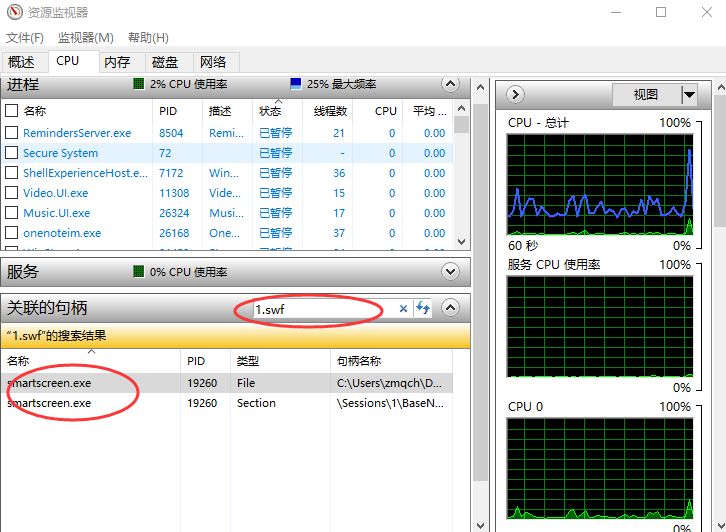
 鄂ICP备15020274号-1
鄂ICP备15020274号-1