电脑连接不上网络怎么办?这篇文章系统地分析了导致电脑无法连接网络的各种常见原因,从简单的网络连接故障到复杂的软件冲突和DNS服务器设置,并提供了针对性的解决方法,例如检查网线连接、更新驱动程序、检查IP地址配置、排除软件冲突等,还探讨了未来网络连接技术的发展趋势。希望本文能帮助您快速解决电脑网络连接问题,并对未来网络技术发展有所了解。
网络连接故障排除:从最简单的步骤开始
电脑无法连接网络,首先要做的就是检查最基本的网络连接。
确保网线已牢固地连接到电脑和路由器上,网线接口是否完好无损。
如果使用无线网络,检查电脑是否已正确连接到 Wi-Fi,并确保信号强度足够强。
可以尝试重启电脑和路由器,这通常能解决很多简单的网络问题。许多时候,网络连接故障是由于暂时的网络波动或路由器缓存过载造成的。
如果仍然无法连接,可以尝试更换网线或更换网络接口,查看是否是网线或接口本身的问题。
同时检查路由器的指示灯,如果路由器的指示灯出现异常,例如指示灯不亮或闪烁异常,则可能需要检查路由器的供电情况以及路由器本身是否出现故障。
一个简单的例子,我的朋友曾经因为路由器电源线松动,导致电脑无法连接网络,这个问题只需要简单的插紧电源线就解决了。
根据我的经验,许多用户会忽略这些简单的步骤,导致问题得不到及时解决。
检查网络适配器设置和驱动程序
如果基本的网络连接没有问题,接下来需要检查电脑的网络适配器设置和驱动程序。
打开电脑的“网络和共享中心”,查看网络连接状态,看看是否能检测到网络连接,以及网络连接速度等信息。
如果网络适配器出现异常,例如驱动程序损坏或冲突,则可能需要更新或重新安装网络适配器驱动程序。
在设备管理器中,找到网络适配器,右键单击并选择“更新驱动程序”,或者选择“卸载设备”后重新启动电脑,让系统自动安装驱动程序。
很多情况下,过时的或损坏的驱动程序会导致网络连接问题,更新到最新的驱动程序能有效解决此问题。
例如,老旧电脑使用的是Windows XP系统和过时的网络卡驱动,在升级到Win10系统后经常出现兼容性问题,网络连接经常中断。升级到兼容的驱动程序后,问题就得到了解决。
检查IP地址配置是否正确也是非常关键的步骤。有时候,电脑的IP地址配置可能出现错误,导致无法连接到网络。确保IP地址为自动获取或者设置为正确的静态IP地址。
排除软件冲突和恶意软件干扰
软件冲突或恶意软件也可能导致电脑连接不上网络。
一些恶意软件可能劫持网络连接或修改网络设置,导致网络无法正常使用。建议使用杀毒软件进行全盘扫描,查杀潜在的病毒或恶意软件。
此外,一些软件可能与网络适配器或其他网络相关的软件冲突,导致网络连接中断。尝试关闭一些不必要的软件,看看能否解决问题。
例如,某些流氓软件可能会偷偷修改网络设置,或者占用网络带宽,导致网络速度变慢甚至断网。
如果近期安装了新的软件,可以尝试卸载该软件,看看是否能够解决问题。
有时候,防火墙或者杀毒软件的设置过于严格,也会阻断网络连接。可以检查防火墙的设置,看看是否误将网络连接程序拦截了。
某些大型软件,在开启后会大量占用网络资源,从而导致网络连接缓慢。所以,如果网络连接不稳定,请考虑关闭不必要的软件和后台进程。
检查DNS服务器设置及其他高级选项
如果以上方法都无法解决问题,可以尝试检查DNS服务器设置。
DNS服务器是将域名转换为IP地址的服务器,错误的DNS服务器设置会导致无法访问网站。
可以尝试使用公共DNS服务器,例如Google Public DNS或阿里云的DNS服务器。
在网络连接属性中找到IPv4或者IPv6协议,找到DNS服务器设置,手动输入DNS服务器地址进行测试。
还有一些其他的高级选项可以检查,例如查看网络协议栈是否正确,网络适配器是否启用,以及检查是否有其他的网络设备冲突等。
有些专业用户可能还需要查看网络拓扑结构,以及检查路由器的配置。
据行业专家分析,部分情况下,用户的路由器设置可能会导致网络连接问题,比如错误的DHCP服务器配置,或者错误的IP地址范围配置。
如果以上步骤都无法解决,可以寻求专业人士的帮助。
总结与展望:未来网络连接技术的趋势
电脑连接不上网络是一个常见的问题,解决方法多种多样,从简单的重启路由器到复杂的网络配置,都需要根据实际情况进行判断和处理。
本文从网络连接故障、硬件问题、软件设置错误等多个角度,对电脑连接不上网络的常见原因进行了分析,并提供了相应的解决方法。
未来的网络连接技术将会更加便捷、高效和安全。例如,5G网络技术的普及,将极大提高网络速度和稳定性。
同时,人工智能技术的应用,将为网络安全防护带来新的保障。
相信随着科技的不断发展,电脑连接不上网络的问题将会得到越来越好的解决。
根据相关研究表明,未来网络故障诊断将更加智能化,可以自动检测并修复网络问题。




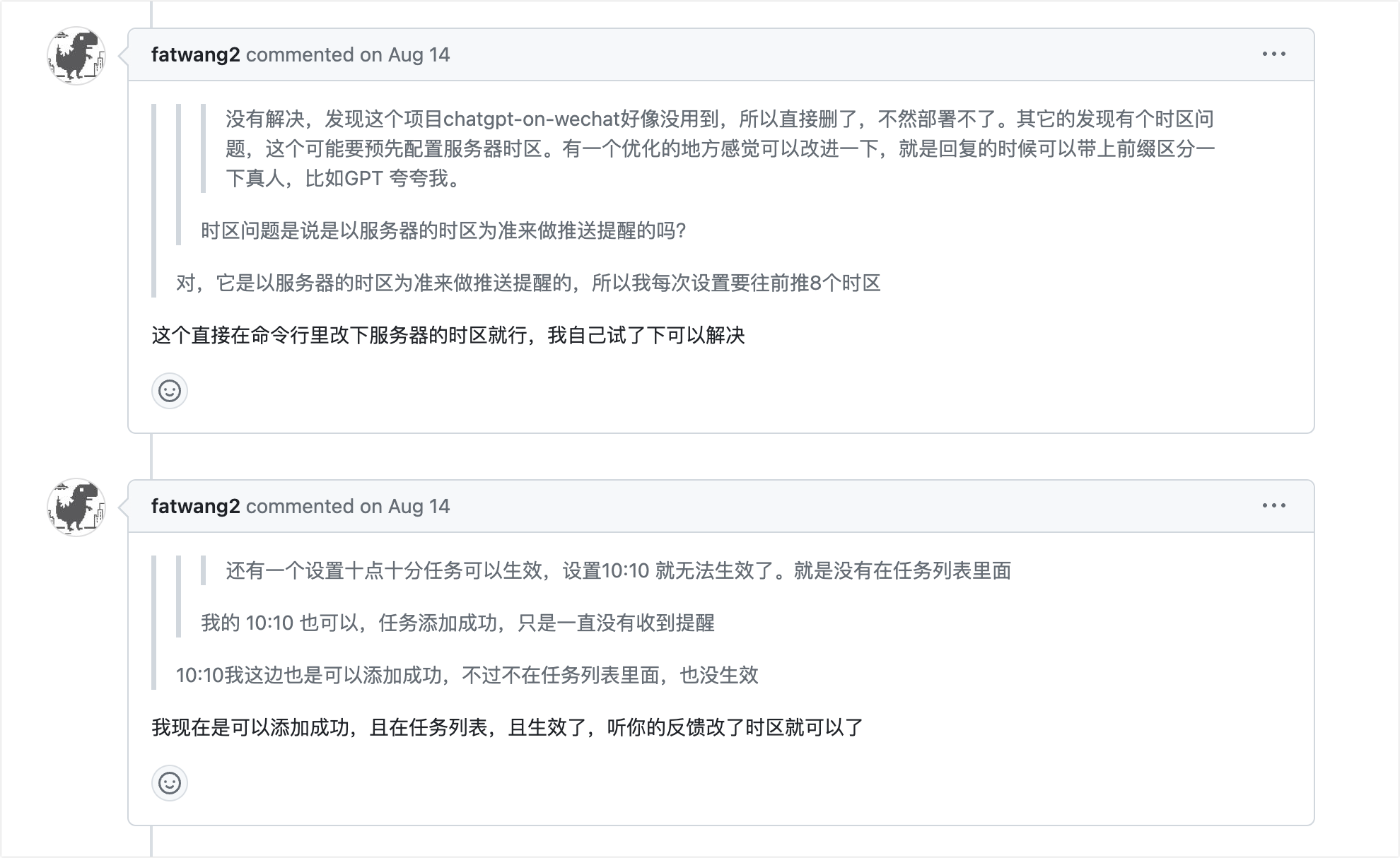



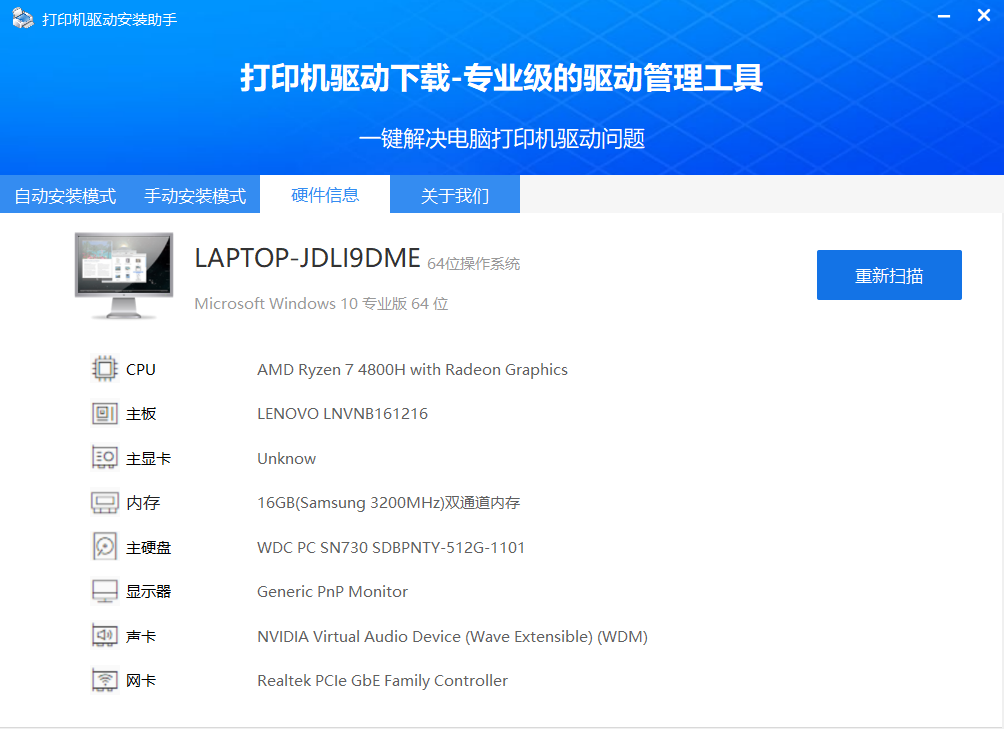

 鄂ICP备15020274号-1
鄂ICP备15020274号-1