本文详细介绍了PPT页码设置的多种方法,从基础的页码插入到高级的自定义格式和位置调整,以及特殊情况下的页码处理技巧。掌握这些技巧,能够帮助用户制作出更加专业、美观的PPT,提升演示效果。文章还探讨了PPT页码设置的优缺点和未来发展趋势,希望对读者有所启发。
PPT页码设置基础:快速上手页码功能
许多用户在制作PPT时,常常需要添加页码,方便内容的索引和管理。那么,PPT页码究竟该如何设置呢?其实,方法非常简单。首先,打开你的PowerPoint软件,新建或打开需要添加页码的PPT文件。然后,点击顶部菜单栏的“插入”选项卡,你会发现其中有一个“页眉和页脚”的按钮。点击它,弹出一个对话框。在该对话框中,勾选“幻灯片编号”选项,你就可以在幻灯片底部自动添加页码了。
此外,你还可以根据需要调整页码的显示位置。点击“页眉和页脚”对话框中的“应用于所有”按钮,则所有幻灯片都会添加页码。需要注意的是,第一张幻灯片通常不需要页码,可在设置时选择不显示第一页页码。
一些用户可能需要更改页码的格式,比如修改字体、字号、颜色等等。这些设置同样可以在“页眉和页脚”对话框中完成。例如,你可以选择不同的字体,使页码与PPT整体风格相协调。 修改页码格式后,记得点击“应用于所有”按钮以应用到所有幻灯片。 通过简单的几个步骤,你就可以轻松完成PPT页码的设置。
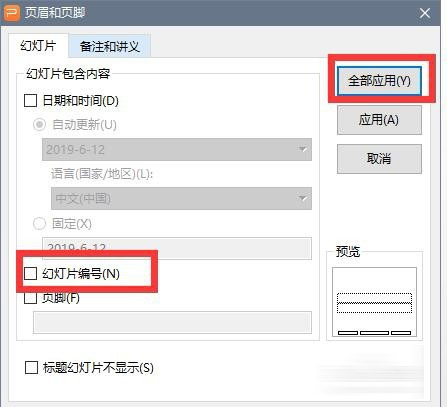
进阶技巧:自定义PPT页码格式与位置
虽然PowerPoint的默认页码设置已经足够满足大部分需求,但对于追求个性化设计的用户来说,可能需要更精细化的设置。例如,你可能需要将页码设置在幻灯片的顶部或者居中显示,或者更改页码的字体颜色和样式,使其与PPT主题更加协调统一。
PowerPoint提供了丰富的自定义选项,允许用户对页码进行个性化设置。你可以通过更改“页眉和页脚”对话框中的字体、字号、颜色等选项来调整页码的显示样式。此外,你还可以通过手动添加文本框的方式,在幻灯片任意位置插入页码,实现更自由的布局。
更进一步,你还可以将页码与其他元素结合,比如图片或形状,创造更具视觉冲击力的效果。例如,将页码嵌入到一个艺术化的边框中,或者将其设计成一个独特的图案。需要注意的是,在进行自定义页码设置时,需要保证页码的可读性和清晰度,避免过分复杂的装饰影响阅读体验。记住,页码的最终目的是为了方便用户浏览幻灯片,而不是为了追求视觉效果而牺牲实用性。
特殊情况处理:如何设置PPT起始页码及跳页
在一些特殊情况下,可能需要对PPT的页码进行更高级的设置,例如从特定页码开始编号,或者跳过某些页面的页码显示。这在多章节的PPT或者需要突出某些内容的场合比较常见。
设置PPT起始页码,可以避免第一张幻灯片显示页码,或者从其他数字开始编号。在“页眉和页脚”对话框中,可以找到“编号格式”选项,并更改设置来满足需求。例如,将起始页码设置为“2”,“3”等等。
对于跳页的情况,PowerPoint本身不直接支持这种功能。但是我们可以借助一些技巧来实现。比如,可以先制作一个不包含页码的幻灯片,然后在需要显示页码的幻灯片上插入页码。
需要注意的是,跳页处理可能会影响到幻灯片的整体编号顺序,需要认真规划,并且在完成设置后仔细检查,确保页码显示的准确性和一致性。在处理复杂页码设置时,建议使用版本管理工具,方便进行回溯和修改。
PPT页码设置的优缺点及未来趋势
添加页码是PPT制作中一项基本且重要的功能,其优势在于方便观众快速查找和索引内容,也便于演讲者在演示过程中进行内容的切换和跳转,提升演示效率。但如果设计不当,页码也会影响PPT的整体美观度,甚至干扰观众的视线。
一些劣势可能包括页码与幻灯片设计风格不协调、页码过于醒目喧宾夺主,以及页码位置不佳影响阅读等。
未来,随着PPT设计技术的不断发展,我们可能会看到更多更智能的页码设置功能,例如自动根据内容调整页码位置和样式,或者与动画效果结合,实现更炫酷的页码显示效果。 也可能会有更方便的页码管理工具,使得复杂页码设置更便捷,降低出错率,让用户可以专注于内容创作本身,而不是技术细节。 可以预见的是,PPT页码设置功能会更加人性化、智能化。




 鄂ICP备15020274号-1
鄂ICP备15020274号-1