本文详细介绍了苹果电脑多种截屏方法,包括快捷键截图、屏幕录制、区域截图等,并探讨了截图编辑、文件管理及未来发展趋势。文章以实际操作为基础,深入浅出地讲解了相关技巧,并结合实际案例分析了苹果电脑截屏功能的优缺点,以及未来可能的发展方向,旨在帮助用户快速掌握苹果电脑截屏的各种方法,提升工作效率。掌握苹果电脑怎么截屏,以及Mac截屏快捷键大全和Mac电脑截图编辑技巧,将极大提升您的工作效率。
基础截屏方法:快捷键的妙用
苹果电脑截屏最常用的方法莫过于快捷键截图。对于大多数用户而言,这无疑是最便捷、高效的方式。
截图快捷键根据截取屏幕区域的不同而有所变化。想要截取整个屏幕,只需同时按下Shift + Command + 3即可完成截图,截图文件会自动保存到桌面上。
如果只需要截取屏幕的某一部分,则需要先按下Shift + Command + 4,光标会变成一个十字准星,此时拖动鼠标选择需要截取的区域,松开鼠标即可完成截图。
此外,还可以结合空格键进行更精准的区域选择。按下Shift + Command + 4后,按下空格键,光标会变成一个相机图标,可以点击窗口进行截图。这种方法特别适合截取悬浮在其他窗口上方的应用程序窗口。
掌握这些快捷键,可以显著提高工作效率,尤其是在需要频繁截图的场景下,例如撰写文档、制作演示文稿等,其方便性不言而喻。
需要注意的是,不同的macOS版本在快捷键设置方面可能存在细微差异。如果以上快捷键无效,建议查看系统设置,确认快捷键是否被修改。
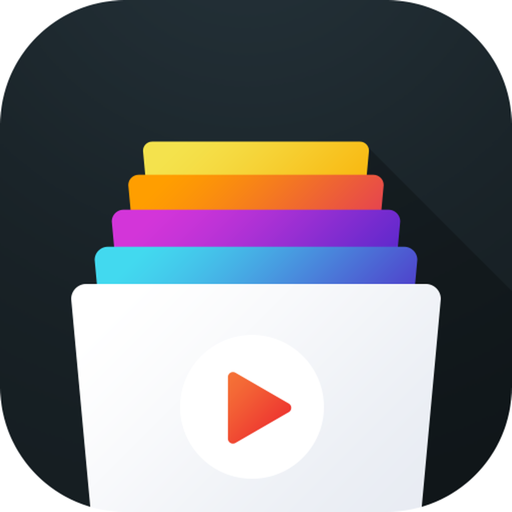
进阶截屏技巧:屏幕录制与编辑
除了静态截图,苹果电脑还支持屏幕录制功能,这对于需要记录操作步骤或制作教学视频的用户而言非常实用。
启动屏幕录制的方法也很简单,只需在“屏幕录制”工具中点击录制按钮即可开始录制。该工具位于“实用工具”文件夹下,也可以通过Spotlight搜索快速找到。在录制过程中,可以根据需要暂停或停止录制。
录制完成的视频文件通常保存为.mov格式,用户可以使用自带的iMovie或者其他视频编辑软件进行后期剪辑、添加字幕等操作。
苹果电脑的截图功能还集成了简单的编辑功能,截取屏幕后,会在屏幕右下角显示一个缩略图。点击缩略图,可以对截图进行简单的编辑,例如裁剪、标注等。这些功能可以满足日常大多数编辑需求。
例如,在截图中添加箭头、文字、矩形等标注,可以帮助用户更好地表达意图。
值得一提的是,一些第三方截图工具也提供了更强大的编辑功能,用户可以根据自身需求进行选择。
截图保存与查找:管理你的截图文件
苹果电脑截取的屏幕快照默认保存在桌面上,但这对于经常截图的用户来说,可能会导致桌面变得杂乱无章,难以管理。
建议用户定期整理桌面上的截图文件,并建立一个专门的文件夹来存储截图,这样可以方便查找和管理。
另外,也可以通过系统自带的“访达”应用进行搜索,输入关键词(例如,文件名、日期等)快速查找需要的截图。
还可以利用macOS系统的“最近项目”功能快速查找最近使用的截图文件,通常位于菜单栏“文件”选项下,十分便捷。
对于有特殊需求的用户,例如需要对截图进行分类管理,或者需要将截图同步到云端,可以使用一些第三方文件管理工具。一些云盘软件也支持自动备份和同步桌面上的文件,为用户提供更完善的管理方案。
合理管理截图文件,可以提高工作效率,避免文件丢失或难以查找的问题,让你的工作更加井然有序。
苹果电脑截屏的优缺点及未来展望
苹果电脑的截屏功能在易用性和功能性上都表现出色。快捷键操作简便,内置编辑功能实用,屏幕录制功能满足多种需求。
然而,其默认的编辑功能相对简陋,对于需要进行复杂编辑的用户,可能需要借助第三方软件。此外,截图文件默认保存至桌面,缺乏更精细的管理机制,对一些专业用户而言,可能不够理想。
未来,苹果电脑的截屏功能可能会朝着更加智能化、人性化的方向发展。例如,智能识别图像内容,自动分类管理截图;提供更强大的编辑功能,例如AI辅助图像增强和编辑等;以及更完善的云端同步和分享功能。
可以预见,未来苹果电脑的截屏功能将会更加强大,更加符合用户的实际需求,为用户提供更加高效和便捷的操作体验。这将提升用户体验,并进一步巩固苹果电脑在办公领域的地位。
未来技术的加入,例如人工智能、云计算的深度结合,势必将提升截屏功能的效率和用户体验,例如自动识别截图内容并进行关键词标记。

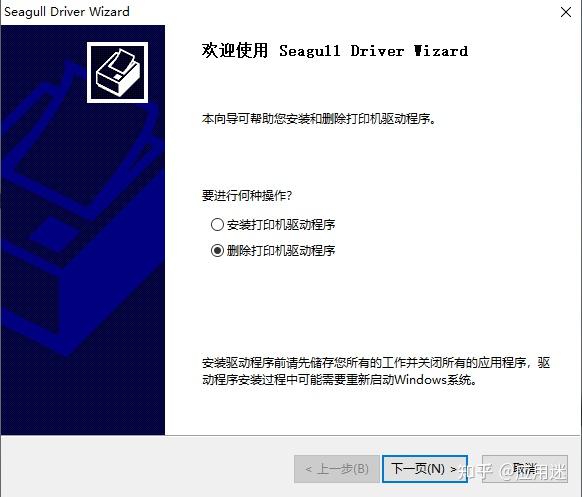

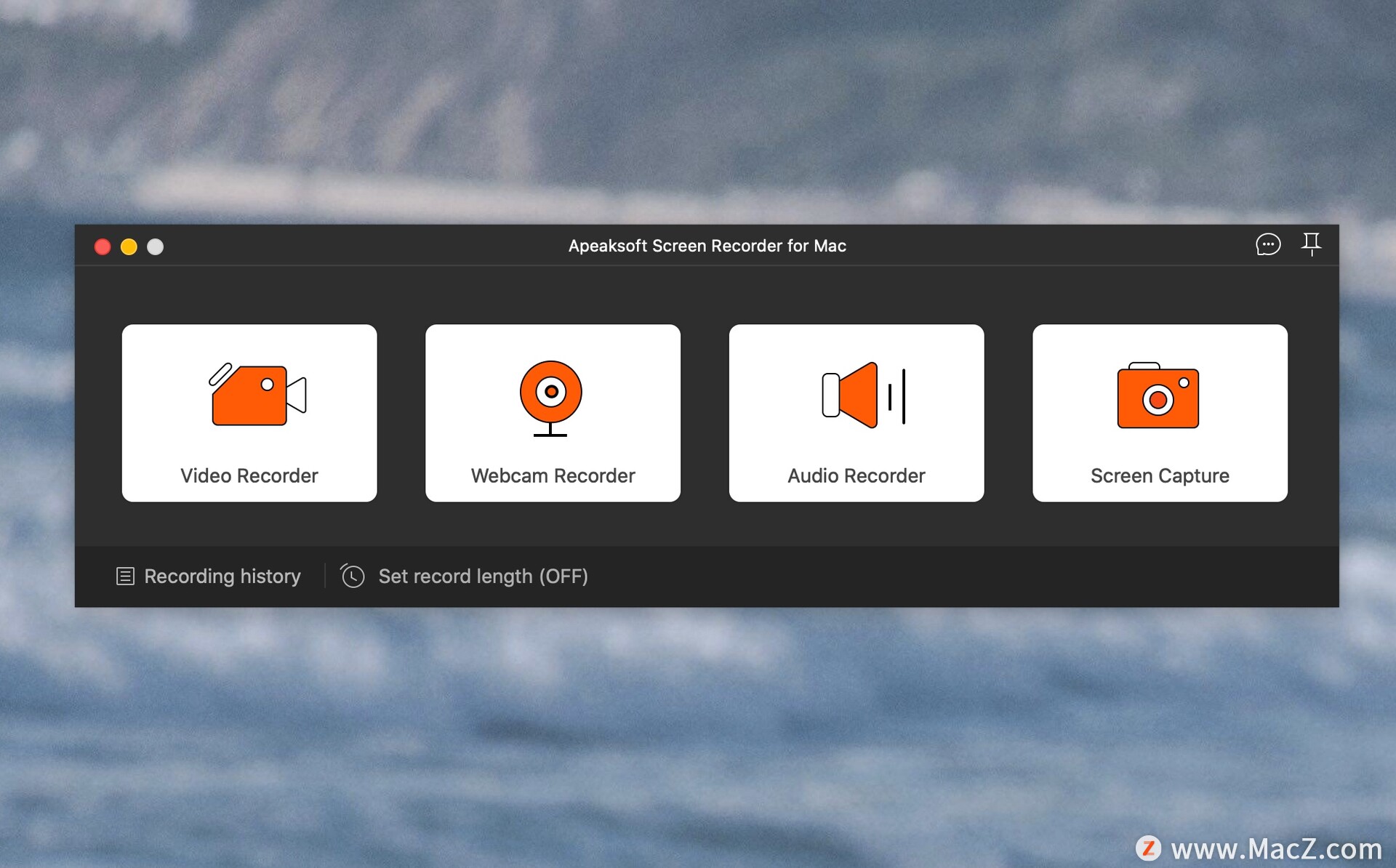
 鄂ICP备15020274号-1
鄂ICP备15020274号-1