本文详细介绍了如何在Word、WPS和PDF文档中删除分页符,并分享了一些实用技巧和注意事项。文章从多种方法、技巧以及未来发展趋势等方面对“删除分页符怎么删除”这一问题进行了深入探讨,旨在帮助用户快速掌握删除分页符的技巧,提高办公效率。文中还涵盖了Word分页符删除、WPS分页符删除等长尾关键词,力求全面解答用户的疑问。
Word文档中删除分页符的多种方法
在日常办公中,我们经常会遇到Word文档中多余分页符的问题。这些分页符有时会干扰文档排版,导致页面混乱。那么,删除分页符怎么删除呢?其实方法有很多。
首先,最常用的方法是直接选中分页符并删除。分页符通常显示为一条水平虚线。在Word中,你可以通过显示隐藏符号(段落标记、空格等)来查看分页符。显示后,将光标移动到分页符处,然后直接按下键盘上的Delete键或Backspace键即可删除。
此外,如果分页符过多,或者你希望删除连续的多个分页符,可以选中这些分页符,再一起删除。选中方法是,将光标放在第一个分页符前,按住Shift键,再将光标移动到最后一个分页符后,然后按下Delete键或Backspace键。
如果你需要删除整个段落,而该段落中含有分页符,可以直接选中整个段落,按下Delete键或Backspace键,即可一次性删除段落及其中的分页符。这对于清除多余段落及其分页符非常有效。
还有一种情况,如果分页符是由于段落格式设置导致的,则需要调整段落格式来移除分页符。例如,如果段落设置了强制分页符,则需要取消该设置。可以通过修改段落格式或样式来达到目的。
总之,删除Word文档中的分页符方法灵活多样,选择最适合自己的方法即可快速解决问题。熟练掌握这些方法,能有效提高办公效率。
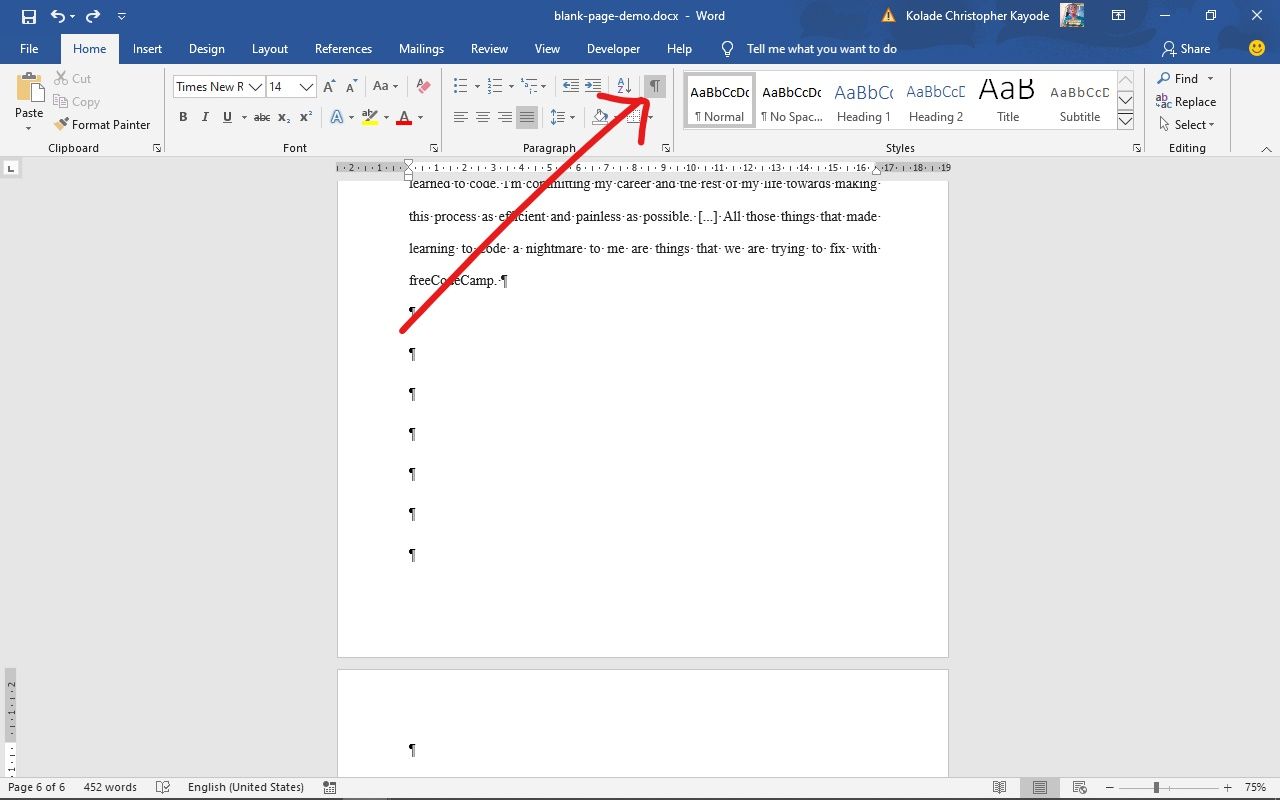
WPS文档中删除分页符的方法
与Word类似,WPS文档中也存在分页符。删除WPS文档中的分页符的方法与Word也大同小异。
首先,同样需要显示隐藏符号。在WPS中,你可以通过点击菜单栏中的“视图”选项,然后选择“显示/隐藏编辑标记”来显示或隐藏隐藏符号,包括分页符。
显示隐藏符号后,你就能看到文档中的分页符了。然后,你可以直接选中分页符,并按下Delete键或Backspace键删除。
如果需要删除多个连续的分页符,可以选中它们,再一起删除。选中方法与Word相同。
此外,WPS也提供了一些快捷键来方便删除分页符,例如使用Ctrl+Delete或Ctrl+Backspace,可以更快地删除分页符。具体快捷键的组合可能根据WPS版本略有不同,但原理一致。
需要注意的是,WPS与Word在界面和功能上有些许差异,但删除分页符的根本方法是一致的,掌握其基本原理,就能轻松应对各种情况。
PDF文档中如何处理分页符?
不同于Word和WPS,PDF文件通常是不可编辑的。因此,直接删除PDF文件中的分页符通常是不可行的。
然而,如果PDF文件是通过Word或WPS转换生成的,且其分页符是在Word或WPS中设置的,则可以通过重新编辑源文件(Word或WPS文档)来移除分页符,然后再重新生成PDF文件。这是一个迂回但有效的方法。
对于一些PDF编辑器,虽然不能直接删除分页符,但可以通过调整页面布局、添加或删除文本内容等方式间接地影响分页符的位置,从而达到类似删除分页符的效果。但这种方法比较繁琐,需要一定的PDF编辑技巧。
还有一些专业的PDF编辑工具,功能更为强大,可能支持直接删除或编辑分页符。但此类软件通常价格较高,需要根据自身需求选择。
总之,PDF文件处理分页符相对复杂,根据PDF文件的来源和自身能力选择最佳解决方案。
删除分页符的技巧与注意事项
- 仔细查看隐藏符号,确保准确删除目标分页符,避免误删其他内容。
- 对于大量分页符,可以考虑使用查找替换功能,批量删除分页符。
- 删除分页符后,检查文档排版是否正常,必要时进行调整。
- 如果分页符删除后出现问题,可以考虑撤销操作或备份文档。
- 建议在删除分页符前备份文档,防止操作失误导致数据丢失。
删除分页符的未来趋势与展望
随着办公软件的不断发展,删除分页符的操作会越来越便捷和高效。未来,软件可能会提供更智能的分页符管理功能,例如自动识别和删除多余分页符、自定义分页符样式等。
此外,云端办公的普及,也可能会改变我们处理分页符的方式。云端文档可能会提供更强大的分页符管理功能,以及更便捷的数据备份和恢复机制,从而减少因误操作而导致的数据丢失风险。
同时,人工智能技术的发展,也可能会为分页符处理带来新的可能性。例如,AI可以自动识别和调整文档排版,减少多余分页符的产生,甚至可以根据内容自动生成最佳的分页方案,从而极大地提高办公效率。
总而言之,删除分页符这项看似简单的操作,也体现了办公软件和技术的不断进步。未来,我们将会看到更多更便捷、更智能的解决方案出现,以更好地满足用户需求。

 鄂ICP备15020274号-1
鄂ICP备15020274号-1