本文详细介绍了将“我的电脑”添加到桌面的多种方法,包括创建快捷方式、自定义图标以及解决相关问题的方法。文章还分析了该操作的优缺点及未来发展趋势,例如通过创建“我的电脑”的快捷方式来提高效率,以及需要注意桌面图标过多可能带来的负面影响。文中还提及了自定义图标,使桌面更个性化,以及通过解决图标无法添加到桌面的问题来优化用户体验,例如检查系统文件完整性等。
一、通过快捷方式将"我的电脑"添加到桌面
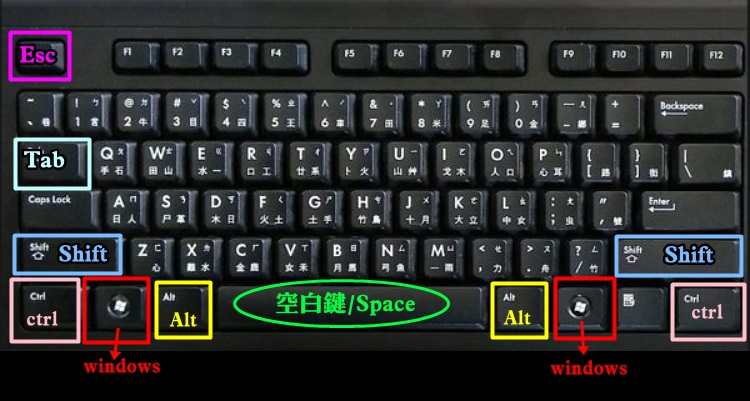
许多用户习惯将常用的程序或文件夹快捷方式添加到桌面上,方便快速访问。将"我的电脑"添加到桌面也是如此,这能极大提高电脑操作效率。
最简单的方法是找到"我的电脑"图标,通常位于文件资源管理器中。右键点击"我的电脑"图标,选择“发送到”-“桌面快捷方式”。系统会自动在桌面上创建一个"我的电脑"的快捷方式。
这种方法操作简单,几乎所有Windows系统都支持。此外,你还可以将这个快捷方式拖放到桌面上。找到"我的电脑"图标后,按住鼠标左键拖动到桌面,然后松开鼠标左键即可。这种方法同样简单易用。
需要注意的是,两种方法创建的都是快捷方式,而非实际的"我的电脑"文件。删除桌面上的快捷方式不会影响系统文件。
一些用户可能发现他们的“我的电脑”图标位置与上述不同。这是因为不同版本的Windows系统或用户自定义设置可能导致图标位置差异。如果找不到“我的电脑”图标,可以尝试在开始菜单或文件资源管理器搜索栏搜索“我的电脑”来定位。
二、自定义"我的电脑"桌面图标
仅仅将"我的电脑"添加到桌面还不够,我们可以进一步自定义其图标,使其更符合个人审美或使用习惯。
右键单击桌面上的"我的电脑"快捷方式,选择“属性”。在属性窗口中,找到“快捷方式”选项卡,点击“更改图标”按钮。系统会弹出一个图标选择窗口,你可以从中选择自己喜欢的图标替换默认图标。
如果系统自带的图标都不满意,你也可以从网上下载自己喜欢的图标,然后将其导入到“更改图标”窗口中。需要注意的是,导入的图标需要是特定的格式,例如ICO格式。下载图标时要选择正规可靠的网站,以避免病毒感染。
此外,根据用户的不同需求,还可以更改图标大小。通常,在桌面右键单击,选择“查看”->“大图标”、“中图标”或“小图标”,调整图标尺寸到自己满意的程度。
自定义图标可以使桌面看起来更个性化,让电脑操作更赏心悦目。但需要注意的是,频繁更换图标可能会影响系统性能,建议用户根据实际情况选择。
三、解决"我的电脑"图标无法添加到桌面的问题

- 检查系统文件完整性:系统文件损坏可能会导致无法创建快捷方式,可以使用系统自带的SFC命令检查并修复系统文件。
- 重启电脑:简单的重启操作有时可以解决一些临时性的系统问题,从而恢复快捷方式创建功能。
- 查看用户权限:如果账户权限不足,也可能导致无法创建快捷方式,请尝试使用管理员账户登录。
- 更新或重装系统:如果以上方法都无效,则可能需要更新或重装系统来彻底解决问题。
- 卸载或修复有冲突的软件:某些软件可能会与系统文件冲突,导致快捷方式无法创建。可以尝试卸载或修复可能造成冲突的软件。
四、"我的电脑"添加到桌面的优缺点分析
将"我的电脑"添加到桌面,方便快捷,可以提升工作效率。对于经常需要访问电脑文件和驱动器的用户而言,这是一个非常实用的功能。尤其是在需要频繁切换不同磁盘分区的情况下,快捷方式能极大节省时间,提高效率。
然而,将过多快捷方式添加到桌面也可能导致桌面杂乱无章,影响美观,甚至影响电脑运行速度。过多的图标和文件会占用系统资源,降低电脑运行效率。因此,用户需要权衡利弊,合理安排桌面图标。
从信息安全角度来看,如果你的电脑连接到公共网络,一些恶意软件可能利用桌面快捷方式进行病毒传播或窃取信息。因此,确保电脑安全,安装杀毒软件并定期进行病毒扫描是非常重要的。
五、未来发展趋势展望
随着电脑操作系统和技术的不断发展,未来将会有更多更便捷的方式来访问电脑文件和驱动器。例如,云存储技术的普及使得用户可以随时随地访问文件,降低了对桌面快捷方式的依赖。
人工智能技术的发展也可能在未来改变我们与电脑交互的方式。例如,基于人工智能的智能助手可以根据用户的习惯,自动调整桌面布局,甚至可以预测用户接下来的操作,从而进一步提高电脑使用效率。
总而言之,虽然将"我的电脑"添加到桌面目前仍然是一个非常常用的功能,但未来可能会出现更多更智能、更高效的方式来访问和管理电脑文件。

 鄂ICP备15020274号-1
鄂ICP备15020274号-1