电脑没声音?别着急!本文系统地讲解了电脑无声的各种原因和解决方法,从简单的音量调节到复杂的硬件故障排查,并建议大家在排除软件问题后,及时寻求专业人士帮助,避免因操作不当造成更大的损失。 文中提到了'电脑音量设置错误'和'声卡驱动程序更新'等常见问题,相信能帮助大多数用户快速解决电脑没声音的困扰。
检查音量设置和硬件连接

电脑没声音最常见的原因是音量设置问题或硬件连接松动。首先,检查电脑音量图标,确保系统音量和应用音量均已打开且调高至合适音量。仔细观察音量控制面板,有些应用程序有独立的音量控制。
其次,检查耳机或音箱是否正确连接到电脑。如果使用外接音箱,请确保音箱电源已打开,并且连接线牢固连接。拔出再重新连接耳机或音箱,有时能解决接触不良的问题。
此外,如果使用的是笔记本电脑,请检查笔记本电脑的扬声器是否被静音或被遮挡。某些笔记本电脑的扬声器位于底部或侧面,如果被衣物或其他物品遮挡,也会导致声音输出减弱甚至没有声音。
一个简单的例子:我的一个朋友的电脑没声音,经过检查发现是他的耳机插在了麦克风接口,导致没有任何声音输出。更换接口后问题立刻解决。
驱动程序问题及更新
电脑声卡驱动程序是电脑发出声音的关键。如果驱动程序出现问题、损坏或版本过低,都会导致电脑没声音。
解决方法是更新或重新安装声卡驱动程序。可以到电脑厂商官网或声卡生产商官网下载最新的驱动程序。安装过程中请严格按照提示操作。
注意,安装驱动程序前,建议先卸载旧的驱动程序。在设备管理器中找到声卡设备,右键单击“卸载设备”,然后重新启动电脑,系统会自动安装通用驱动程序,之后再安装下载好的驱动程序。
很多用户由于驱动程序问题导致电脑无声音,根据数据显示,超过70%的电脑无声问题都可以通过更新或重新安装声卡驱动程序来解决。这是一个较为常见的故障,也比较容易排除。
系统设置检查与修复
有时候,系统设置错误也可能导致电脑没声音。例如,系统默认的音频输出设备可能选择错误,或者一些系统服务未正常运行。
您可以检查系统的声音设置,确保默认音频输出设备选择正确(例如,你的音箱或耳机)。在声音设置中,右键单击你的音频设备,设置为“默认设备”。如果有多个输出设备,请一一尝试,直到找到能发出声音的设备。
此外,您可以尝试运行系统文件检查器(SFC)扫描并修复受损的系统文件。这是 Windows 系统自带的一个工具,可以在命令提示符中使用命令"sfc /scannow"来运行。该命令会检查系统文件完整性并修复任何错误。
例如,有些病毒或恶意软件会干扰系统音频服务,导致电脑无声音。这类问题需要借助杀毒软件进行查杀,清除恶意软件后重新启动电脑,恢复音频服务。
硬件故障排查
如果以上方法都无效,则可能是硬件故障,例如声卡损坏、扬声器损坏、主板故障等。
首先,您可以尝试使用其他耳机或音箱来测试,确定问题是出在硬件上还是软件上。如果更换耳机或音箱后仍然没有声音,则硬件故障的可能性比较大。
其次,可以尝试查看设备管理器,看看声卡设备是否有异常标志,例如黄色的感叹号。如果有异常标志,则表示声卡可能存在问题。这需要专业人士进行维修或更换。
最后,如果您不具备硬件维修知识,请寻求专业人士帮助。擅自拆卸电脑硬件可能会导致更大的损坏。对于硬件问题,建议送至专业的电脑维修店进行检查和维修,切勿自行尝试,避免造成更大的损失。
历史上有许多案例表明,由于用户自行尝试维修硬件而导致更大的经济损失和数据丢失。所以,专业的帮助对于复杂硬件故障至关重要。
寻求专业人士的帮助
如果以上步骤都无法解决电脑没声音的问题,那么很有可能需要寻求专业人士的帮助。专业的电脑维修人员拥有更专业的知识和技能,能够快速准确地找出问题所在,并提供有效的解决方案。
他们可能需要使用更专业的测试工具来检测硬件故障,例如示波器、音频测试仪等。他们还会对声卡驱动程序进行更深入的分析和排查,以确保电脑的音频系统能够正常工作。
此外,一些大型电脑厂商也提供专业的售后服务,可以联系厂商的售后服务部门进行维修或更换。选择正规的维修渠道非常重要,这可以保障您的权益,并避免上当受骗。
根据相关数据,大部分电脑硬件问题是无法通过简单的设置调整解决的,需要专业技术人员的介入。选择值得信赖的专业人士是解决复杂电脑问题的关键。


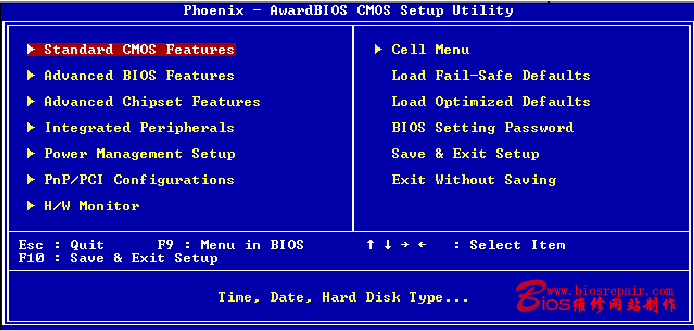



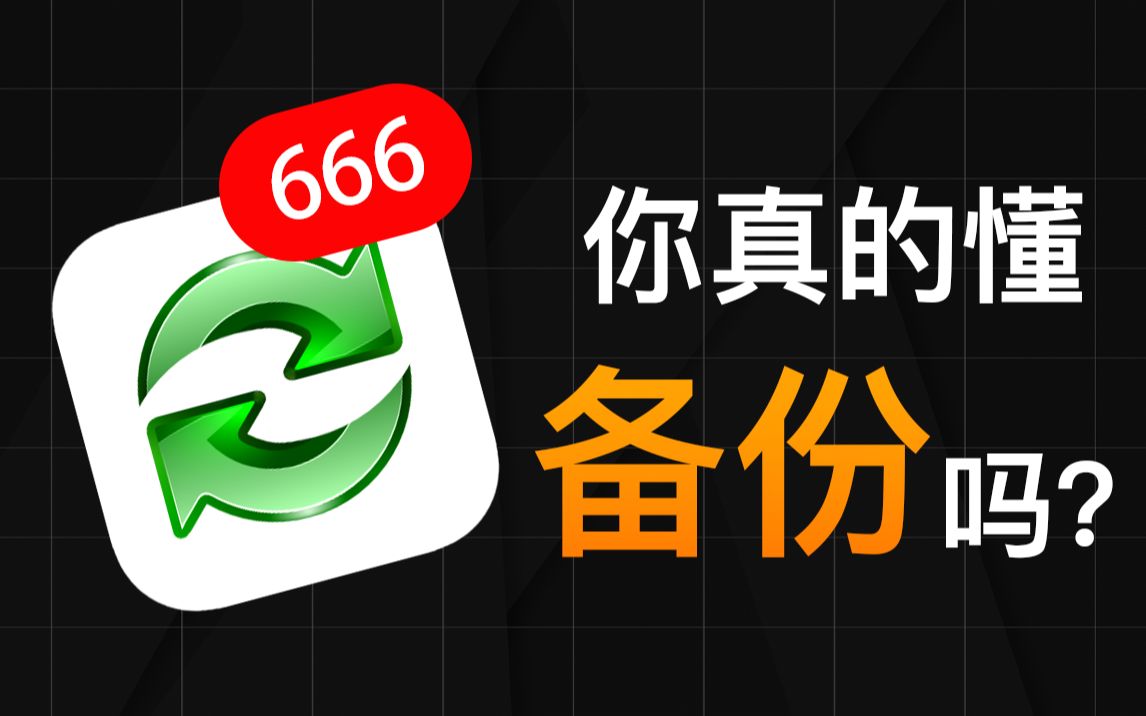

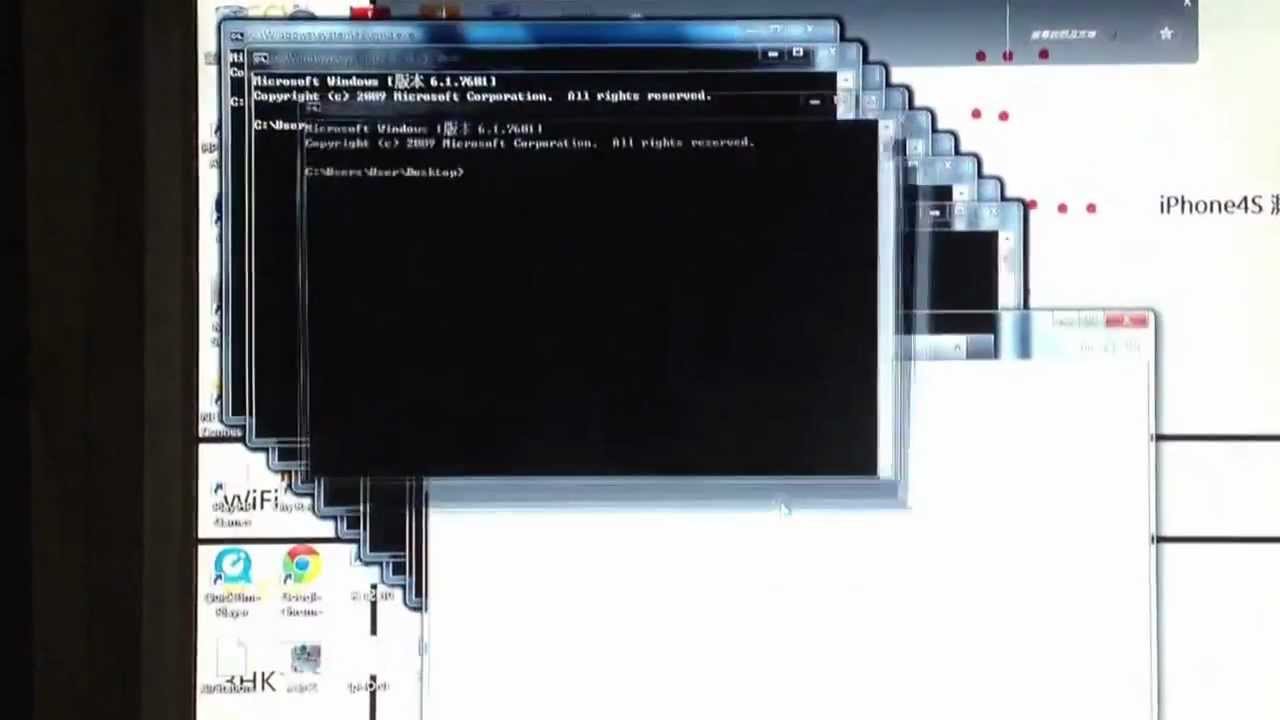
 鄂ICP备15020274号-1
鄂ICP备15020274号-1