本文深入探讨了打印机未联机问题的多种解决方案,从检查物理连接和电源到解决驱动程序、网络连接及打印机设置问题,为用户提供了全面的排查指南。针对不同类型的打印机和连接方式,文章也给出了相应的解决方法,并结合实际案例进行分析,帮助用户快速有效地解决打印机未联机的问题,最终提升工作效率。 通过本文,您可以了解如何解决‘打印机驱动程序安装’和‘无线打印机网络连接故障’等常见问题。
检查打印机物理连接和电源
打印机未联机最常见的原因是物理连接问题或电源故障。首先,确保打印机已正确连接到电脑或网络,电源线牢固连接且电源插座正常供电。
对于USB打印机,尝试更换USB接口或USB线,排除线材故障的可能性。很多时候,一个看似微小的连接问题就能导致打印机无法工作。
如果使用的是无线打印机,检查打印机是否已正确连接到无线网络。部分打印机可能需要手动输入无线网络密码,请仔细查看打印机说明书。
如果打印机显示电源灯异常或闪烁,则可能存在电源问题,需要检查电源线、插座,甚至更换电源适配器。一些老旧打印机的电源适配器可能存在老化或损坏情况,需要及时更换。
举例来说,我曾遇到一台打印机无法打印,最后发现是电源线松动导致的,只需重新插紧电源线就解决了问题。另一个例子是,一台无线打印机因为路由器重启后没有重新连接到无线网络,导致打印机显示未联机。
驱动程序安装及更新
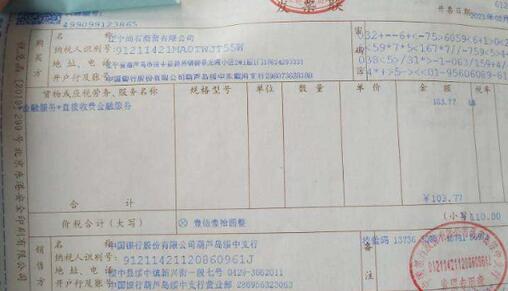
不正确的驱动程序安装或过时的驱动程序也可能导致打印机无法正常工作。
首先,确认打印机驱动程序是否已正确安装。如果未安装,请从打印机厂商的官方网站下载并安装最新的驱动程序。注意选择与您的操作系统匹配的驱动程序版本。
安装完成后,重启电脑,查看打印机是否能够正常工作。如果问题依然存在,尝试卸载并重新安装驱动程序。在卸载驱动程序前,请务必备份重要数据,以防数据丢失。
此外,定期更新打印机驱动程序也很重要。过时的驱动程序可能存在兼容性问题或安全漏洞,导致打印机无法正常工作。您可以定期访问打印机厂商的官方网站,检查是否有新的驱动程序更新。
例如,一台老旧的激光打印机,因为长时间未更新驱动程序,导致在新的操作系统下无法正常工作。更新驱动后,打印机恢复正常。另一个例子是,错误安装驱动程序导致打印机无法识别打印任务。
网络连接故障排除
对于无线打印机,网络连接问题是导致打印机未联机的常见原因。
首先,检查打印机是否已连接到正确的无线网络。如果连接到错误的网络,则无法正常打印。
其次,检查无线网络的信号强度。如果信号太弱,则可能导致打印机无法正常连接到网络。尝试将打印机靠近路由器,或者改善无线网络环境。
再次,检查路由器是否正常工作。如果路由器出现故障,则所有连接到路由器的设备都将无法访问网络。尝试重启路由器,或联系网络服务提供商寻求帮助。
最后,检查打印机的IP地址是否正确配置。部分打印机需要手动设置IP地址,如果IP地址设置错误,则无法连接到网络。
例如,一台无线打印机因为路由器故障导致无法连接网络,重启路由器后恢复正常。另一个例子是,打印机IP地址与网络冲突,导致无法连接到网络,修改打印机IP地址后解决了问题。
检查打印机设置和打印队列
有时候,打印机本身的设置或打印队列也可能导致打印机显示未联机。
首先,检查打印机的设置,确保打印机已开启,并且已选择正确的打印纸张类型和尺寸。
其次,检查打印队列中是否有任何打印任务正在等待。如果打印队列中存在卡住的任务,则可能导致新的打印任务无法执行。尝试清除打印队列中的所有任务,然后重新提交打印任务。
在Windows系统中,可以通过打开“设备和打印机”,找到相应的打印机,右键单击“查看打印机”,检查打印队列的状态。
在一些情况下,打印机可能需要进行一些特殊的设置,例如双面打印、水印等。如果设置不正确,则可能导致打印机无法正常工作。
举例来说,一台打印机因为设置了错误的纸张类型,导致无法打印。修改打印机纸张类型设置后,打印机恢复正常。另一个例子是,打印队列中存在一个卡住的打印任务,导致无法打印新的文档。清除打印队列后,问题解决。
寻求专业人士的帮助

如果以上方法均无法解决问题,建议联系打印机厂商的售后服务部门或寻求专业的IT技术人员的帮助。他们可以提供更专业的技术支持和故障排除服务。
专业的技术人员能够进行更深入的诊断和排除故障,例如检查打印机的硬件故障、软件故障等。
在寻求专业人士帮助之前,可以记录下您已经尝试过的故障排除步骤,以及打印机显示的任何错误信息。这将有助于技术人员更好地了解问题,并加快故障排除的过程。
记住,在进行任何硬件操作前,请务必断开打印机的电源,以确保人身安全。一些打印机内部部件可能存在高压危险,非专业人士切勿自行拆卸。
例如,一台打印机因为内部硬件故障导致无法打印,最终需要联系售后人员维修。另一个例子是,一台打印机因为复杂的软件问题导致无法打印,需要专业的IT技术人员进行远程诊断和排除故障。



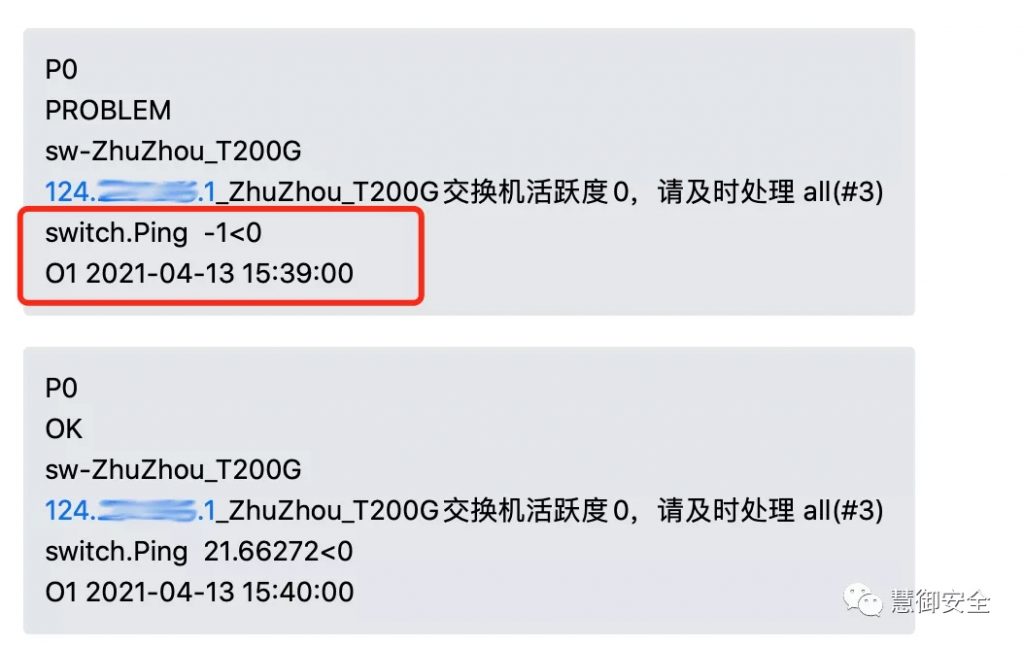
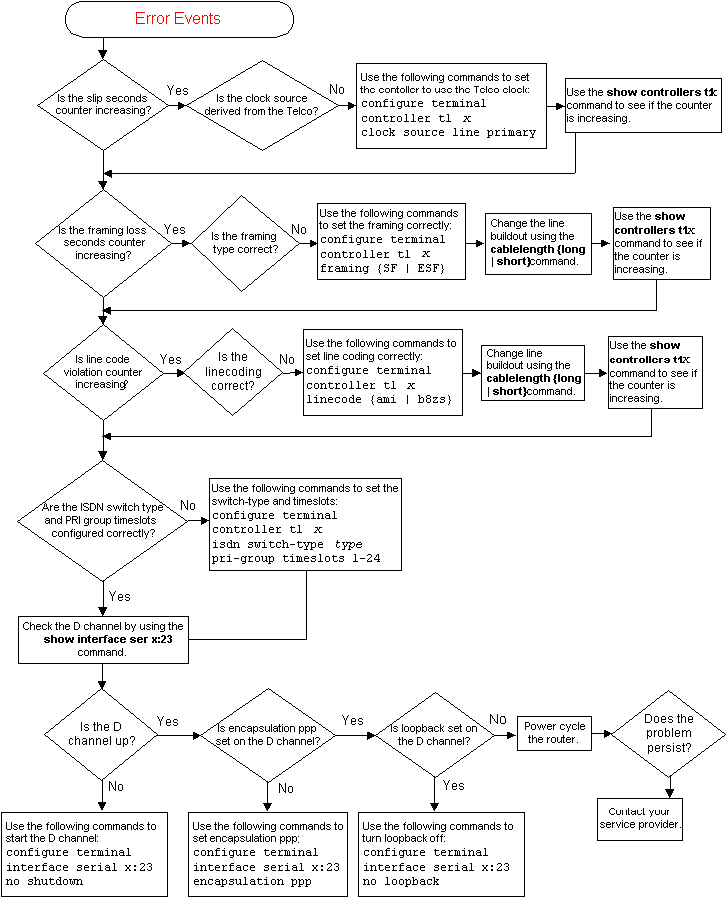
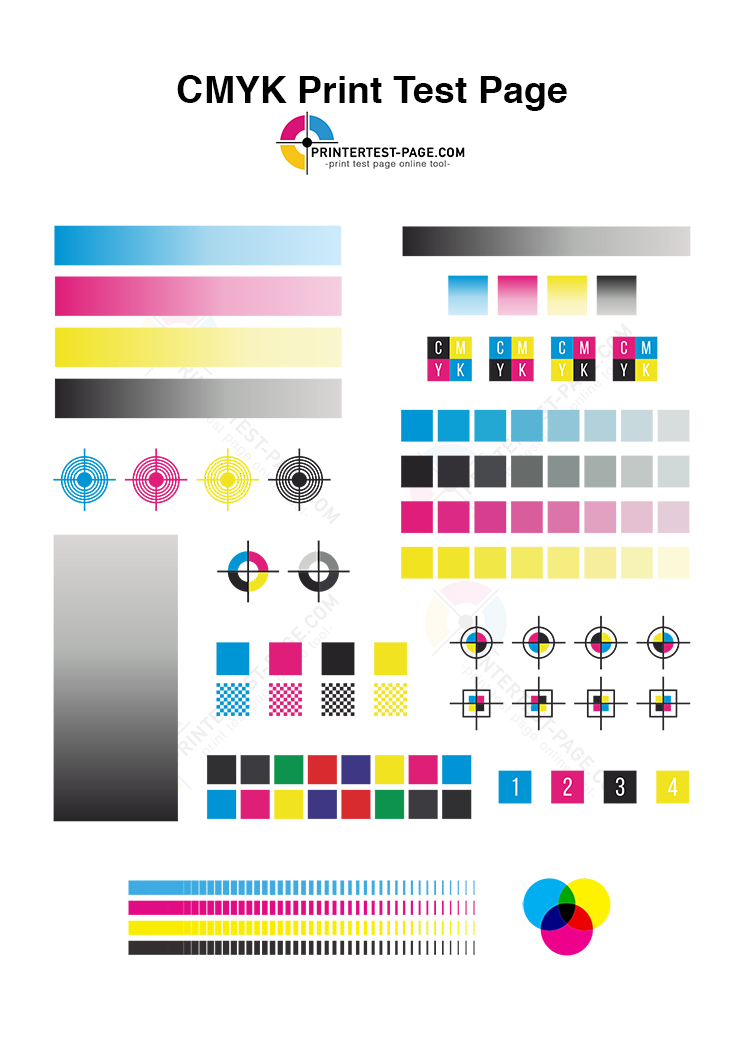

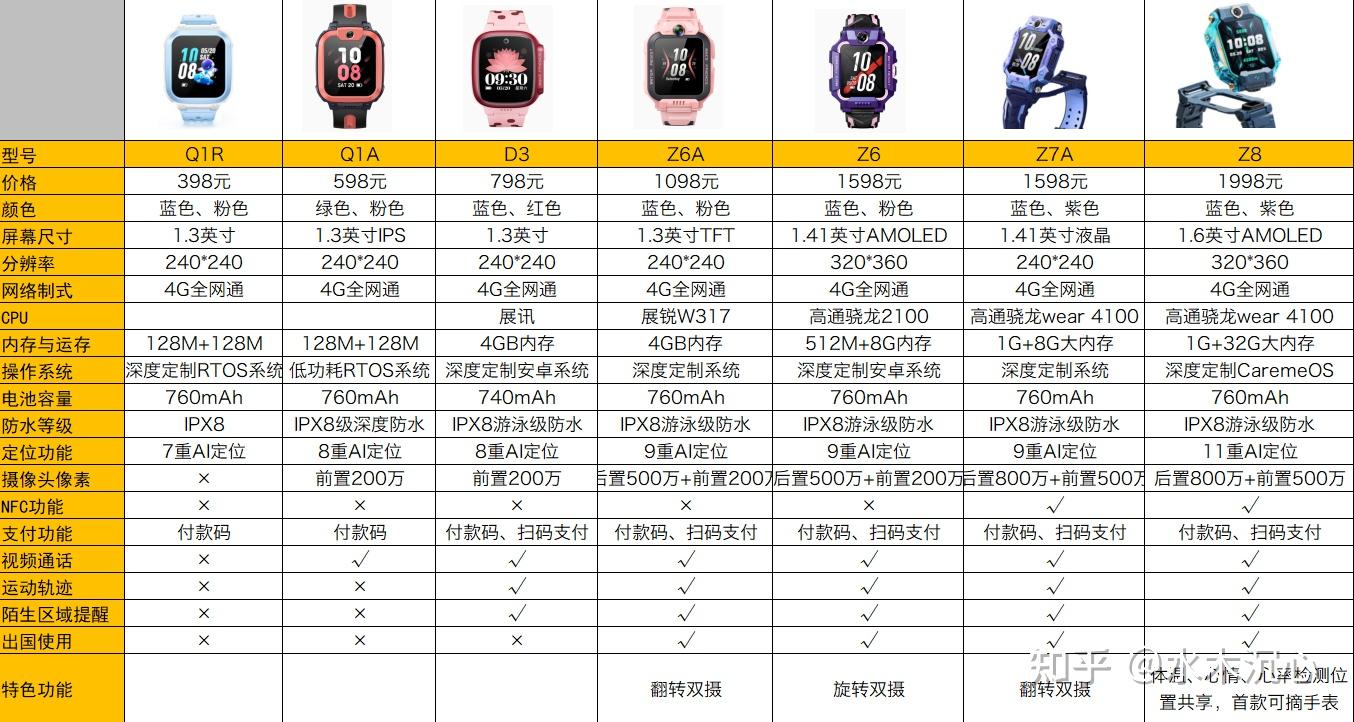

 鄂ICP备15020274号-1
鄂ICP备15020274号-1