本文详细介绍了电脑添加打印机的各种方法,包括基本步骤、无线打印机连接、共享打印机配置以及不同操作系统下的操作差异,并列举了常见问题及解决方案。无论你是经验丰富的电脑用户还是初学者,都能从中受益。学会如何轻松添加打印机,提高你的工作效率!
电脑添加打印机的基本步骤
添加打印机看似复杂,其实步骤清晰明了。首先,确保打印机已连接到电脑,无论是通过USB线缆还是无线网络。然后,打开电脑的“设置”或“控制面板”,找到“设备和打印机”或类似选项。点击“添加打印机或扫描仪”,系统会自动搜索可用的打印机。找到你的打印机型号后,点击添加即可。系统会自动安装驱动程序,安装完成后,就可以进行测试打印了。
如果系统无法自动找到你的打印机,则可能需要手动添加。此时,你需要找到打印机的型号和对应的驱动程序,通常可以在打印机厂商的官方网站上下载。下载完成后,双击安装程序,按照提示完成安装即可。安装过程中可能会遇到一些问题,例如驱动程序不兼容等,这时可以参考打印机厂商提供的用户手册或寻求技术支持。
许多用户在添加打印机时会遇到一些常见问题,例如打印机无法识别、驱动程序安装失败等。解决这些问题的方法也多种多样,可以尝试重新启动电脑和打印机,检查连接线缆是否正常,或者更新打印机驱动程序。如果仍然无法解决问题,可以寻求专业的技术支持。
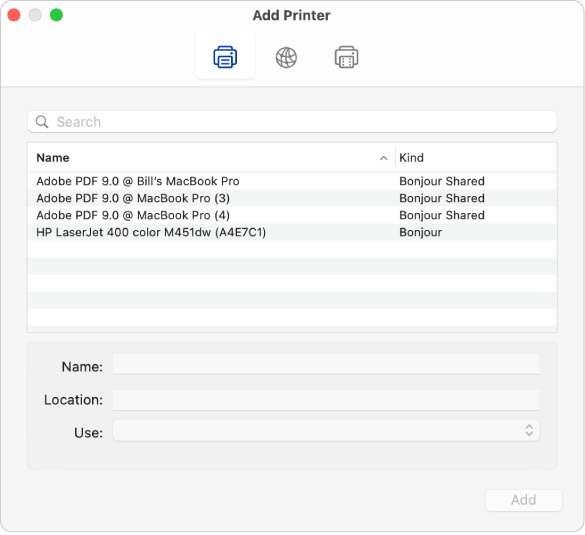
无线打印机的连接与设置
无线打印机为我们提供了更便捷的打印方式,但连接和设置相对复杂一些。首先,确保打印机已连接到同一个无线网络。然后,打开打印机的无线设置菜单,找到打印机的IP地址和无线网络名称。接下来,在电脑上打开“设置”或“控制面板”,找到“设备和打印机”。点击“添加打印机或扫描仪”,选择“添加网络、无线或蓝牙打印机”。系统会搜索网络上的打印机,找到你的打印机后,点击添加即可。
有些无线打印机需要安装专用的应用程序,才能进行更高级的设置,例如打印质量、纸张类型等。这些应用程序通常可以在打印机厂商的官方网站上下载。安装完成后,你可以通过应用程序对打印机进行更精细的控制。
在设置无线打印机时,需要注意网络安全问题。建议使用WPA2或WPA3等安全协议加密无线网络,防止其他人未经授权访问你的打印机。同时,定期更新打印机的固件,可以提高打印机的安全性。
共享打印机的配置与使用
共享打印机可以方便多个用户使用同一台打印机,但需要进行一些额外的配置。首先,确保打印机已连接到网络,并且已经安装了必要的驱动程序。然后,在电脑上打开“设置”或“控制面板”,找到“设备和打印机”,右键点击要共享的打印机,选择“打印机属性”。在“共享”选项卡中,勾选“共享此打印机”,并设置共享名称。
其他电脑要使用共享打印机,需要知道共享打印机的名称和IP地址。在其他电脑上打开“设置”或“控制面板”,找到“设备和打印机”,点击“添加打印机或扫描仪”,选择“添加网络、无线或蓝牙打印机”。输入共享打印机的名称或IP地址,系统会自动连接到共享打印机。
共享打印机时,需要注意安全问题,建议设置访问密码,防止未经授权的用户访问共享打印机。同时,共享打印机时需要考虑网络带宽等因素。如果网络带宽有限,则共享打印机的性能可能会受到影响。
不同操作系统下的打印机添加方法
添加打印机的步骤在不同的操作系统下略有不同,例如Windows系统和Mac系统。在Windows系统下,通常需要打开“设置”或“控制面板”,找到“设备和打印机”选项。在Mac系统下,则需要打开“系统偏好设置”,找到“打印机与扫描仪”选项。
Windows系统通常支持多种打印机型号,安装过程也相对简单。而Mac系统则更加注重用户体验,安装过程更为简洁流畅,但支持的打印机型号可能略少。
无论使用哪种操作系统,都需要确保打印机驱动程序兼容操作系统版本,否则可能导致打印机无法正常工作。用户在安装驱动程序时,需要注意下载官方提供的驱动程序,避免下载到恶意软件。
打印机添加的常见问题及解决方案
- 打印机无法识别:检查打印机连接线缆是否正常,打印机电源是否打开,以及打印机驱动程序是否安装正确。
- 驱动程序安装失败:尝试重新下载驱动程序,或者更新电脑系统。
- 打印输出质量差:检查打印机墨盒或硒鼓是否耗尽,打印设置是否正确。
- 打印机共享失败:检查网络连接是否正常,防火墙设置是否允许打印机共享。
- 打印速度慢:检查网络带宽,以及打印机驱动程序版本是否最新。

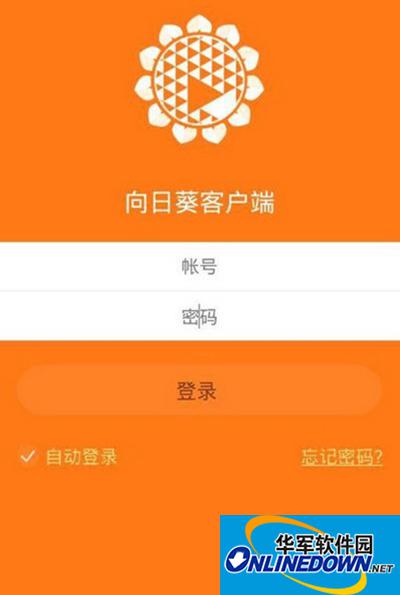




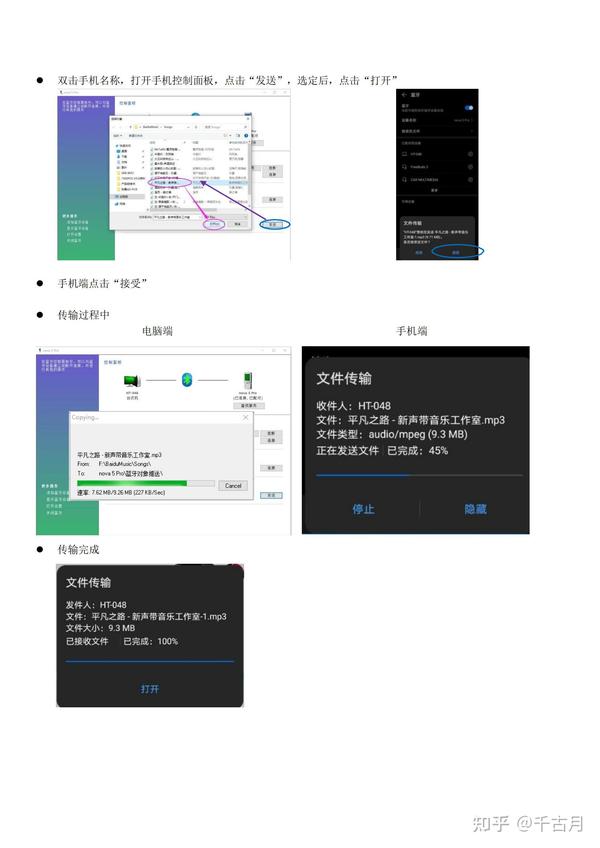


 鄂ICP备15020274号-1
鄂ICP备15020274号-1