本文系统地讲解了如何删除Word、PDF等文档最后一页空白页,涵盖了多种方法和技巧,并针对不同软件和情况进行了详细的分析。学习本文,您可以轻松解决文档空白页问题,提升工作效率,例如如何删除Word文档最后一页空白页,以及pdf文件删除空白页的技巧等,从而提升文档质量。
Word文档最后一页空白页的删除方法
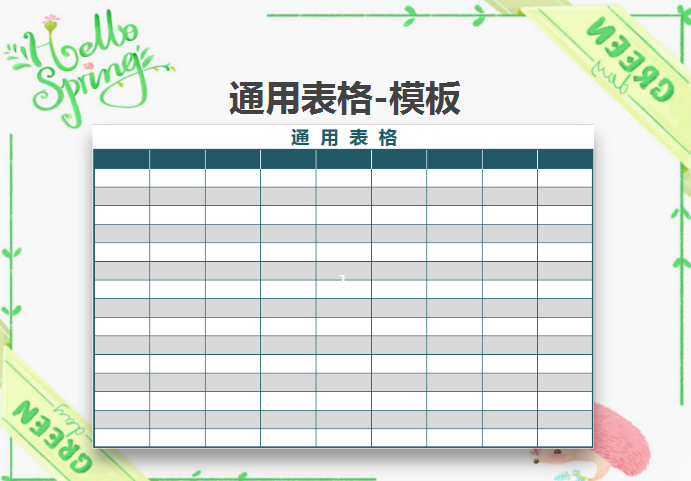
在日常办公中,我们经常会遇到Word文档最后一页出现空白页的情况,这不仅影响文档的美观,也可能导致打印浪费。那么,如何高效地删除Word文档最后一页的空白页呢?
首先,最常用的方法是直接选中空白页,然后按下键盘上的Delete键进行删除。然而,这种方法并非总是有效,有时空白页会顽固地存在。这时,我们可以尝试其他方法。
一种有效的方法是检查文档的分页符。如果最后一页只有分页符而没有其他内容,则可以通过删除分页符来删除空白页。在Word中,我们可以通过显示或隐藏段落标记来查看分页符。具体操作是点击“显示/隐藏”按钮(¶),然后找到并删除位于文档末尾的分页符。
此外,如果文档使用了节的格式,那么空白页也可能由节的设置产生。这时,需要检查节的设置,并进行调整或删除多余的节。
还有一种情况是,空白页是由于表格或图片的格式设置问题造成的。我们可以检查表格或图片是否占据了多余的空间,并进行相应的调整。
如果以上方法都无效,可以尝试新建一个文档,将原有文档的内容复制粘贴到新的文档中,这有时能有效解决顽固的空白页问题。总之,解决Word文档最后一页空白页问题,需要我们仔细检查文档的格式设置,并灵活运用不同的方法。
PDF文档最后一页空白页的去除妙招
PDF文档因其良好的兼容性和安全性,被广泛应用于各种场合。然而,PDF文档也可能出现最后一页空白页的情况,这该如何处理呢?
与Word文档不同,PDF文档的编辑较为复杂。直接在PDF文档中删除空白页通常比较困难。这时,我们可以借助一些PDF编辑软件来完成这个任务。
一些专业的PDF编辑器,例如Adobe Acrobat Pro,允许用户直接编辑PDF文档的内容,包括删除空白页。这些软件通常提供多种工具,能够精细地控制文档的格式和内容。
如果不想安装专业的PDF编辑软件,也可以尝试一些在线的PDF编辑工具。这些工具通常提供一些基本的编辑功能,例如删除页面等。但需要注意的是,在线工具的功能通常不如专业软件完善,安全性也可能存在一些隐患。
还有一些方法可以间接去除PDF的空白页。例如,可以先将PDF转换成Word文档,再在Word中删除空白页,最后再将Word文档转换成PDF文档。这种方法比较费时,但对于一些简单的PDF文档,仍然是一种可行的方法。
总之,去除PDF文档最后一页空白页,需要选择合适的工具和方法,并根据具体情况进行处理。
其他文档类型最后一页空白页的处理
除了Word和PDF文档外,其他类型的文档,如Excel、PPT等,也可能出现最后一页空白页的情况。这些文档的处理方法与Word和PDF文档类似,但具体操作可能略有不同。
对于Excel文档,如果最后一页只有分页符而没有其他内容,可以直接删除分页符;如果空白页是由于表格或图片的格式设置问题造成的,需要检查表格或图片的格式设置,并进行相应的调整。
对于PPT文档,最后一页空白页通常是由于幻灯片的格式设置问题造成的。可以尝试调整幻灯片的尺寸或布局,或者删除多余的幻灯片。
总而言之,无论什么类型的文档,解决最后一页空白页问题,都离不开对文档格式的仔细检查和对各种工具的熟练运用。
预防文档出现空白页的技巧
- 仔细检查文档内容,确保没有多余的分页符或空行。
- 合理设置页边距、字体大小等参数,避免内容不足导致出现空白页。
- 使用专业的文档编辑软件,并熟悉软件的各种功能,以便更好地控制文档格式。
- 在插入表格或图片等对象时,注意调整其大小和位置,避免占据多余的空间。
- 定期检查和整理文档,删除多余的内容,保持文档的整洁和高效。
- 在打印前预览文档,检查是否有空白页,及时进行修改。
- 养成良好的文档编辑习惯,避免出现空白页等问题。
总结:高效处理文档空白页,提升工作效率
本文探讨了如何删除文档最后一页空白页的多种方法,并针对Word、PDF等不同类型的文档,提供了具体的解决方案。通过掌握这些技巧,我们可以有效避免文档空白页的出现,提高文档编辑效率,并节省时间和资源。此外,预防措施的实施,也能够从根本上减少此类问题的发生。未来,随着文档编辑软件的不断发展,相信会有更加高效便捷的解决方案出现,以帮助我们更好地处理文档。

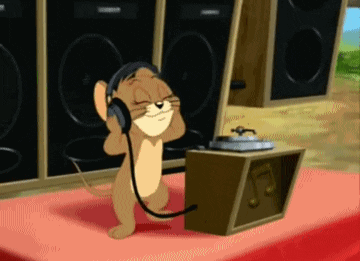
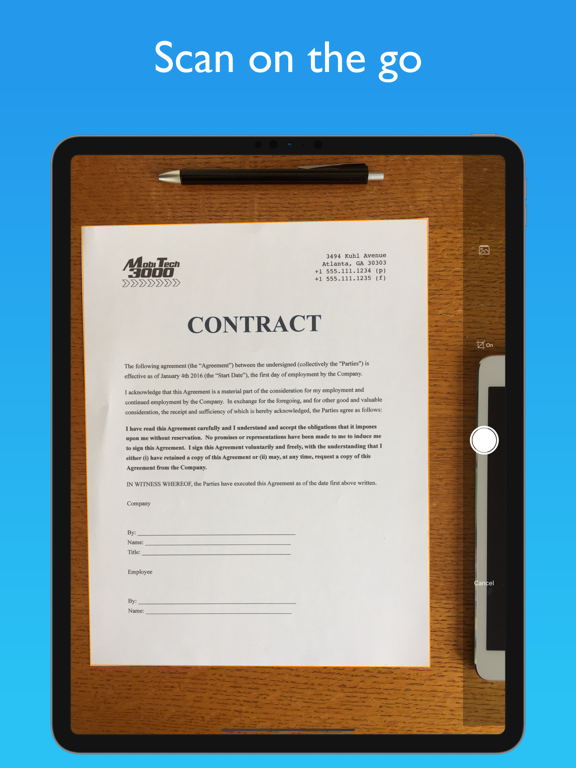

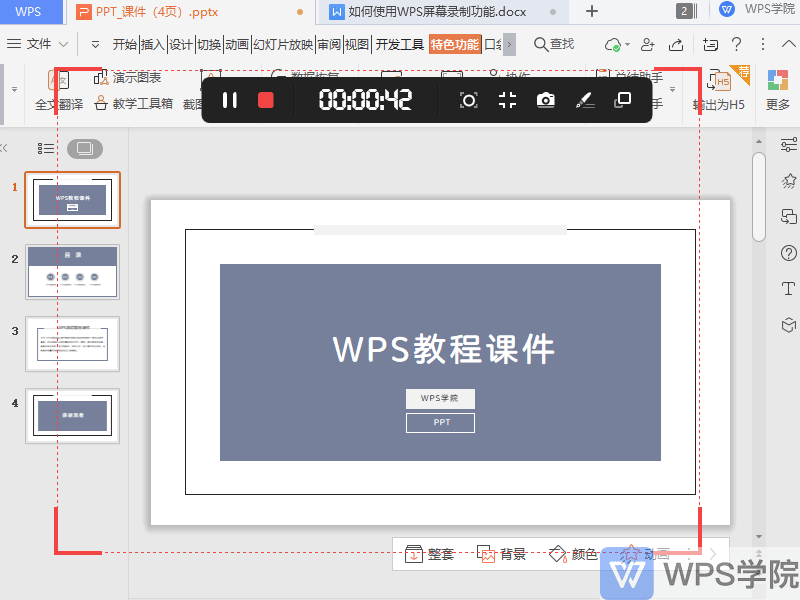
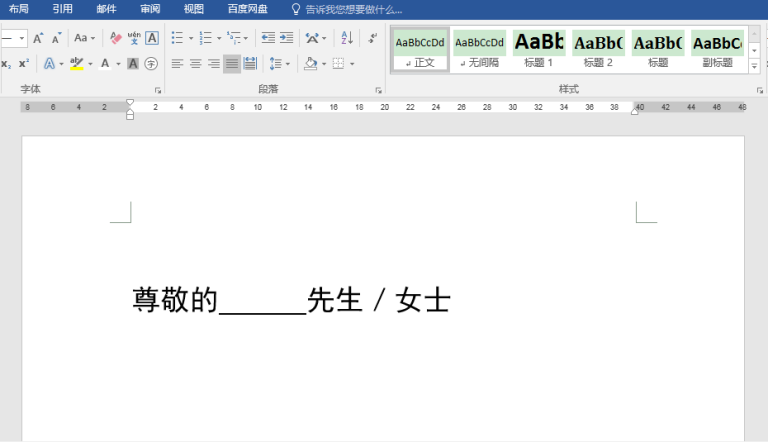



 鄂ICP备15020274号-1
鄂ICP备15020274号-1