本文详细介绍了鼠标侧键怎么设置,涵盖Windows和macOS系统下的设置方法,并分析了不同方法的优缺点和潜在风险。从驱动程序安装到自定义快捷键,再到未来发展趋势,力求为读者提供全面的指导。无论是提高办公效率还是增强游戏体验,掌握鼠标侧键的设置技巧都至关重要。
了解你的鼠标:硬件基础与驱动程序
在开始设置鼠标侧键之前,首先需要了解你的鼠标硬件本身以及其对应的驱动程序。并非所有鼠标都拥有可编程的侧键,一些廉价鼠标的侧键可能仅仅是简单的浏览器前进后退按钮,无法进行自定义设置。
高端游戏鼠标通常配备多个可编程按键,包括侧键、滚轮按键甚至DPI切换按键。这些按键可以通过鼠标自带的驱动程序进行自定义。驱动程序通常可以在鼠标厂商的官方网站下载,安装后可以进行详细的按键设置。
例如,罗技G系列鼠标的驱动程序功能非常强大,可以对每一个按键进行精细的自定义,包括宏设置、多媒体控制、自定义快捷键等等。雷蛇的Synapse软件也提供了类似的功能。安装并熟悉你鼠标的驱动程序是成功设置侧键的第一步。
此外,部分鼠标的侧键功能受限于操作系统,某些操作系统可能无法识别或支持所有按键功能,需要在操作系统层面进行额外设置,以充分利用鼠标侧键。
Windows系统下鼠标侧键的设置方法
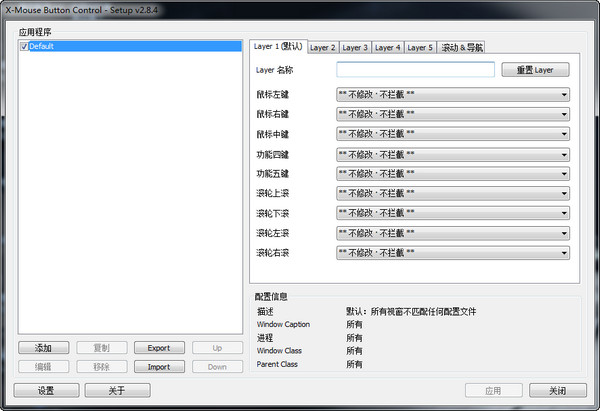
在Windows系统中,设置鼠标侧键的方法相对简单。大多数鼠标的驱动程序都提供图形化界面,方便用户进行自定义设置。如果没有驱动程序,也可以通过Windows系统的设置来进行一些基本的配置。
以Windows 10为例,你可以进入“设置”->“设备”->“鼠标”来调整鼠标设置。在这里,你可能无法直接自定义侧键的功能,但是可以更改鼠标按键的点击速度、双击速度等参数,以及指针的移动速度等。
对于支持自定义的鼠标,其驱动程序通常会提供更强大的功能。例如,你可以将侧键设置为复制、粘贴、打开浏览器、切换应用等常用的快捷键。有些驱动程序还支持宏录制功能,你可以录制一系列复杂的按键操作并将其分配给侧键,极大地提高工作效率。
需要注意的是,不同品牌的鼠标驱动程序界面和操作方法可能略有不同,具体操作请参考鼠标厂商提供的说明书或在线帮助文档。
macOS系统下鼠标侧键设置及兼容性问题
与Windows系统相比,macOS系统对鼠标侧键的支持相对较弱。部分鼠标在macOS系统下可能无法正常使用侧键,或者只能实现有限的功能。
许多用户反映,在macOS系统下使用游戏鼠标时,侧键功能常常无法被正常识别。这可能是由于驱动程序兼容性问题导致的。一些厂商会为macOS系统提供专门的驱动程序,但兼容性仍然是一个问题。
有些用户尝试使用第三方软件来解决这个问题,但这些软件可能存在稳定性或安全性问题。因此,建议在购买鼠标之前,仔细检查其在macOS系统下的兼容性,或者选择一些知名品牌,其驱动程序的兼容性相对更好。
在macOS系统下,即使驱动程序可以正常工作,可自定义的功能也可能比Windows系统下少。通常情况下,macOS系统只能支持一些基本的侧键功能,例如前进后退按钮。
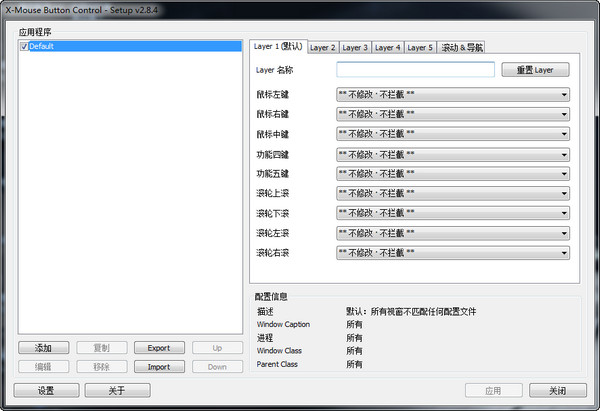
鼠标侧键设置的优缺点及潜在风险
- 提高工作效率:自定义快捷键可以极大地提高办公效率,例如将侧键设置为复制粘贴、打开浏览器等常用功能。
- 增强游戏体验:在游戏中,将侧键设置为一些特殊技能或物品的使用,可以更加快速便捷地操作。
- 个性化定制:可以根据自己的习惯和需求,自定义侧键的功能,实现个性化定制。
- 潜在的误操作风险:如果设置不当,可能会出现误操作,导致一些重要的文件被删除或程序被关闭。
- 驱动程序兼容性问题:并非所有鼠标的驱动程序都与所有操作系统兼容,可能会导致侧键无法正常使用。
未来发展趋势与展望
未来,随着技术的不断发展,鼠标侧键的功能将会更加强大和多样化。例如,可能会出现一些基于人工智能的侧键功能,能够根据用户的操作习惯自动调整侧键的功能。
此外,鼠标侧键的设置方法也会更加简便易用。可能会出现一些更加智能化的驱动程序,能够自动识别用户的操作习惯并进行相应的设置。
预计未来游戏鼠标的侧键数量会更多,功能会更加强大,以满足玩家对更个性化游戏体验的需求。同时,办公鼠标也可能会增加更多侧键,以满足专业人士对高效办公的需求。
总而言之,鼠标侧键的设置和应用是一个不断发展变化的领域,技术的进步将为用户带来更加便捷、高效和个性化的使用体验。

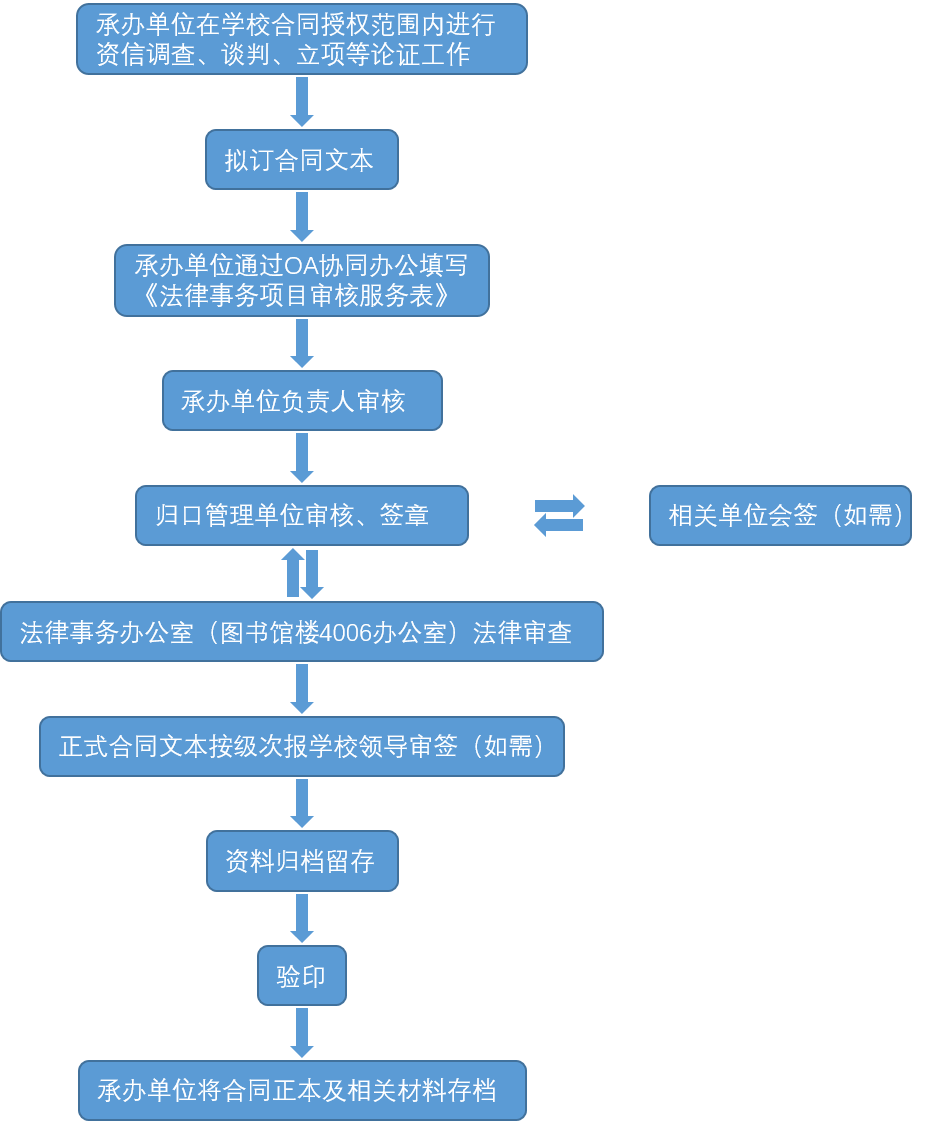

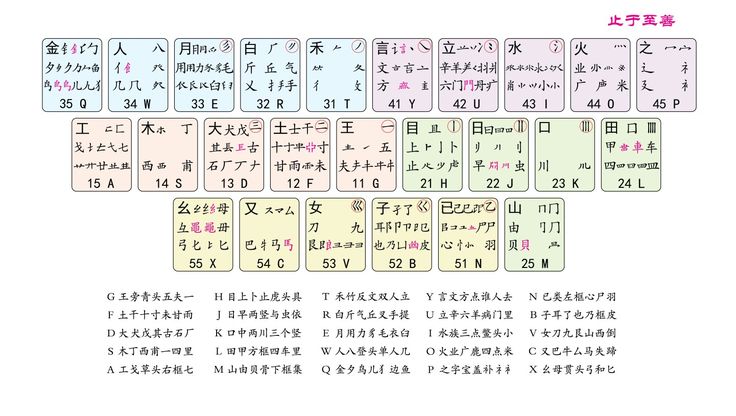
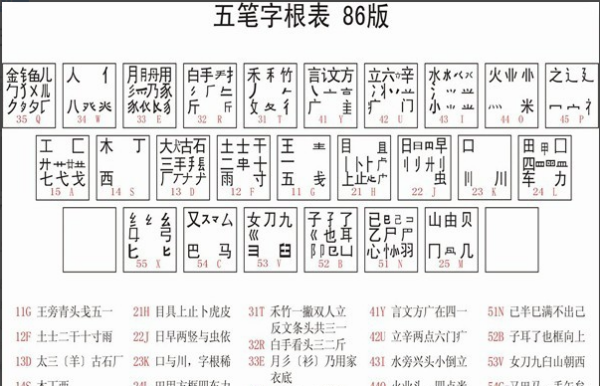



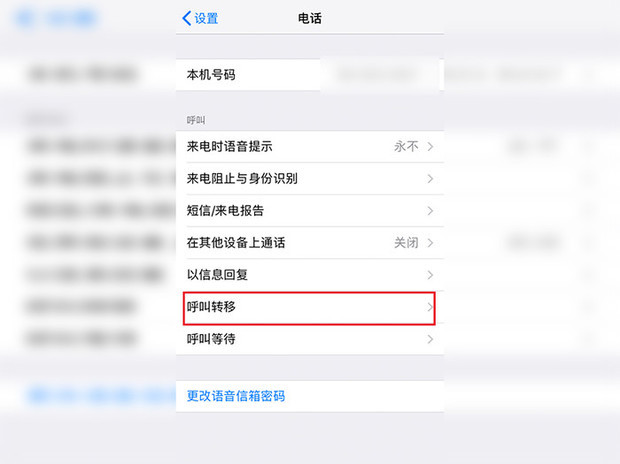
 鄂ICP备15020274号-1
鄂ICP备15020274号-1