本文详细介绍了IIS管理器多种打开方式,包括通过Windows搜索、运行命令和服务器管理器等方法。文章还探讨了IIS管理器的常见问题及解决方法,并展望了IIS管理器未来的发展趋势,旨在帮助读者更好地理解和使用IIS管理器,提升网站管理效率。如何快速打开IIS管理器以及如何有效地排除IIS管理器常见故障是本文的核心内容,希望对读者有所帮助。
通过Windows搜索打开IIS管理器
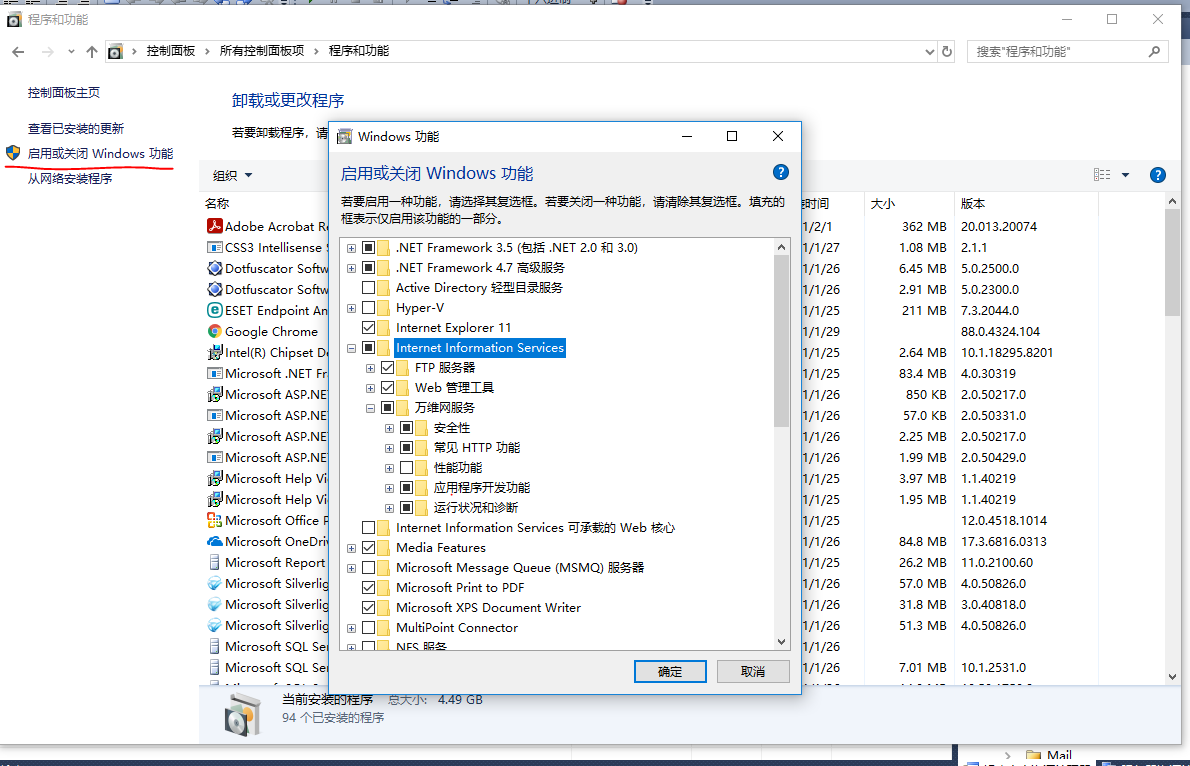
在Windows系统中打开IIS管理器最常用的方法是通过Windows自带的搜索功能。只需点击任务栏上的搜索框(或按下Win键),输入"IIS"或"Internet Information Services",系统就会自动列出相关的程序,其中通常会显示"Internet Information Services(IIS)管理器"。点击该选项即可直接启动IIS管理器。
这种方法简单直接,适用于所有版本的Windows Server系统,包括Windows Server 2012 R2、Windows Server 2016、Windows Server 2019以及Windows Server 2022。即使你不太熟悉电脑操作,也能轻松找到并打开IIS管理器。
需要注意的是,在搜索结果中,可能还会出现其他与IIS相关的程序,例如IIS Express,请确保你选择了正确的程序。另外,你的账户需要具备管理权限才能顺利启动IIS管理器,否则可能会遇到权限不足的提示。
利用运行命令打开IIS管理器
除了通过搜索功能,你还可以利用Windows系统的运行命令来快速打开IIS管理器。按下Win键+R键,打开运行对话框,然后输入"inetmgr",并点击确定。这将会直接启动IIS管理器,无需任何额外的步骤。
这个方法同样适用于所有版本的Windows Server系统。相较于搜索功能,使用运行命令更为快捷,尤其是在你已经熟悉这个命令的情况下。
inetmgr命令是IIS管理器的快捷方式,记住它可以让你以后更加快速地访问IIS管理器。
需要注意的是,某些版本的Windows系统可能需要管理员权限才能通过运行命令打开IIS管理器。如果你遇到权限问题,请尝试以管理员身份运行运行对话框。
通过服务器管理器打开IIS管理器
如果你安装了Windows Server系统,那么服务器管理器通常是管理服务器的中心枢纽。在服务器管理器中,你可以找到并打开IIS管理器。
打开服务器管理器后,在左侧的导航栏中,通常会列出已安装的服务器角色。找到"Internet Information Services"选项,点击它会展开一个子菜单。在子菜单中,你会看到"Internet Information Services(IIS)管理器"选项,点击即可启动IIS管理器。
这种方法更加规范,对于服务器管理员来说,通过服务器管理器管理服务器各个组件更为系统化。
需要注意的是,只有在安装了IIS角色的服务器上才能通过服务器管理器找到并打开IIS管理器。如果没有安装IIS角色,则需要先安装IIS角色,才能使用这种方法。
IIS管理器常见问题与应对策略
- 权限不足:确保你的账户具有管理员权限。
- 无法启动:检查IIS服务是否启动,若未启动则手动启动。
- 连接失败:检查网络连接是否正常,IIS服务是否正常运行。
- 网站无法访问:检查网站配置、防火墙设置和域名解析。
- 功能异常:尝试重启IIS服务,或查看IIS日志寻找原因。
IIS管理器的未来发展趋势与展望
随着云计算、容器化技术的快速发展,IIS管理器未来可能会更加注重与云平台的集成,例如与Azure、阿里云等云平台的无缝对接,实现更便捷的部署和管理。同时,基于人工智能的智能化管理功能可能会成为未来的发展趋势,例如智能化的性能监控、自动化的故障诊断和修复等,进一步提高IIS管理效率和安全性。
此外,随着安全威胁日益严峻,IIS管理器也需要不断增强安全防护能力,例如集成最新的安全补丁、加强访问控制机制、完善安全审计功能等,以保障网站安全运行。
总的来说,IIS管理器未来的发展方向将是更加高效、安全、智能化。

 鄂ICP备15020274号-1
鄂ICP备15020274号-1