本文详细介绍了如何去掉桌面图标小箭头,并从原因分析、潜在风险和未来展望等多个角度进行了深入探讨。文章涵盖了多种去除方法,包括刷新图标缓存、重启资源管理器、检查文件属性等,并强调了预防措施的重要性,例如定期清理系统和扫描病毒。希望本文能够帮助用户轻松解决桌面图标小箭头问题,并提升电脑使用体验。
理解桌面图标小箭头的含义
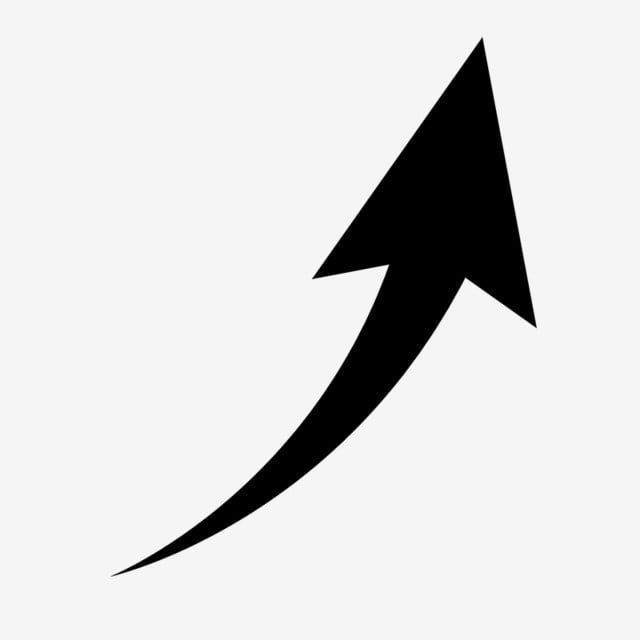
许多用户在使用电脑的过程中,会发现桌面图标上出现烦人的小箭头。这些小箭头通常表示文件或文件夹的属性发生了改变,例如文件被压缩、加密或者属性发生了变化等。
理解这些小箭头的含义是解决问题的第一步。例如,一个带有蓝色小箭头的图标通常表示该文件是一个快捷方式;而一个带有红色小箭头的图标则可能表示文件已损坏或丢失。
准确识别这些不同类型的图标有助于判断问题的根源。很多情况下,小箭头并非软件故障导致,而是系统设置或者文件属性调整的结果。因此,在采取措施移除小箭头之前,务必确认问题的来源。
例如,如果多个文件同时出现小箭头,可能是因为一次性修改了系统设置,或者下载了某种软件影响了系统文件的属性设置。而如果只有某个特定文件出现小箭头,则可能需要检查该文件的属性是否发生了变化。
轻松去除桌面图标小箭头:方法一览
去除桌面图标小箭头的方法有很多,但最常见且有效的方法包括:
1. **刷新图标缓存:** 这是一种最简单直接的方法。右键点击桌面空白处,选择“查看”->“刷新”,就能让系统重新加载图标,从而清除小箭头。这种方法在多数情况下是有效的,特别是当小箭头是由于临时文件错误导致时。
2. **重启资源管理器:** 如果刷新图标缓存无效,可以尝试重启Windows资源管理器。按下Ctrl+Shift+Esc打开任务管理器,找到“Windows资源管理器”,点击“重新启动”。这会让资源管理器重新加载所有图标。重启资源管理器,可以解决某些由于资源管理器缓存问题导致的图标显示异常问题。
3. **检查文件属性:** 有些小箭头是因为文件属性的改变,例如被设置为只读、隐藏等。找到带有小箭头的文件或文件夹,右键点击“属性”,查看其属性设置,取消相关的选项。
4. **使用第三方软件:** 对于一些顽固的小箭头,可以尝试使用一些专业的系统优化或文件修复软件来解决,但这需要谨慎选择并注意软件的安全性。
选择合适的方法取决于具体情况。尝试从最简单的方法开始,如果无效再尝试其他方法。
深入分析:小箭头产生的深层原因
- 系统文件损坏或丢失
- 注册表错误
- 病毒或恶意软件感染
- 软件冲突
- 驱动程序问题
- 不兼容的主题或图标包
- 用户误操作导致文件属性更改
潜在风险及预防措施
虽然去除桌面图标小箭头通常不会造成严重问题,但如果小箭头是由系统文件损坏或病毒感染引起的,则需要谨慎处理。
随意更改系统文件可能会导致系统不稳定甚至崩溃,因此,在尝试任何方法之前,最好先备份重要的数据。
如果怀疑是病毒感染导致,则应立即运行杀毒软件进行全盘扫描。
此外,养成良好的电脑使用习惯,例如定期清理垃圾文件、扫描病毒、更新系统和软件,可以有效预防此类问题的发生。
预防措施至关重要,例如定期备份系统,确保系统文件完整性和安全性。避免下载来源不明的软件,安装正版软件,可以有效预防病毒和恶意软件的感染。
未来展望:更友好的用户界面
未来,随着操作系统和软件技术的不断发展,希望能够看到更友好的用户界面,让用户能够更轻松地管理文件和文件夹,减少类似小箭头这类容易造成困扰的图标显示问题。
或许未来的操作系统可以更智能地识别和处理文件属性的改变,避免不必要的图标变化,或者提供更清晰的提示和解决方法。
同时,软件开发者也应该更加注重软件与系统的兼容性,减少软件冲突引起的图标显示异常。

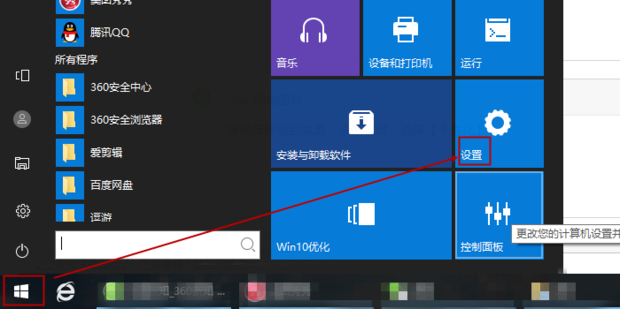
 鄂ICP备15020274号-1
鄂ICP备15020274号-1