本文详细讲解了PS填充图案的各种方法和技巧,从基础的油漆桶工具到高级的图层样式和蒙版应用,并探讨了自定义图案的创建和常见问题的解决方法。文章还展望了图案填充技术未来的发展趋势,希望读者能从中学到有用的知识,提升PS图案填充技能。通过学习PS图案填充快捷键、ps自定义图案填充和ps图层样式填充图案等长尾关键词相关内容,你可以更好地掌握PS图案填充技巧。
图案填充工具:基础操作与快捷键
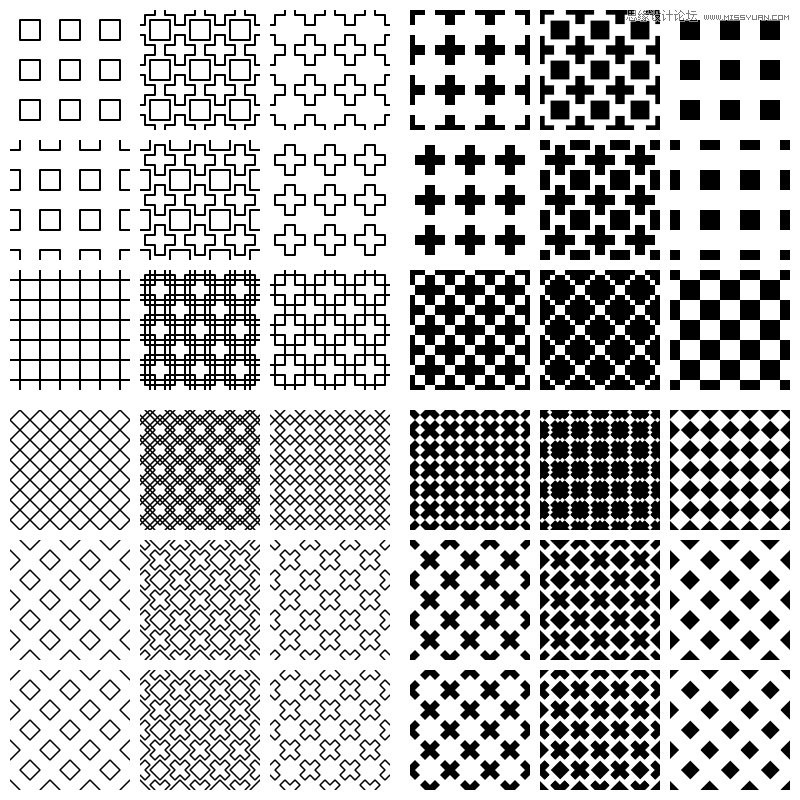
在Photoshop中,填充图案是图像处理中常用的功能,它能快速地将选区或图层填充为指定的图案。最常用的方法是使用“油漆桶工具”。选择油漆桶工具后,在工具选项栏中选择“图案”,然后选择你想要填充的图案。点击需要填充的区域即可完成图案填充。
除了油漆桶工具,还可以使用“编辑”-“填充”命令来填充图案。打开“填充”对话框后,选择“图案”作为填充内容,然后选择图案,最后点击“确定”即可。快捷键Alt+Delete可以填充图案到当前选区,而Ctrl+Delete则可以填充图案到图层。掌握这些快捷键可以大大提高你的工作效率。
例如,你需要在一个选区内填充砖块图案,可以使用油漆桶工具直接填充,也可以使用快捷键Alt+Delete快速完成填充。如果需要填充更复杂的图案,例如自定义的图案,可以先创建图案,再进行填充。这两种方法各有优缺点,油漆桶工具操作简单直接,适合快速填充;而“编辑”-“填充”命令则功能更全面,适合处理更复杂的填充需求。根据具体情况选择合适的方法可以提高工作效率并获得更好的效果。
自定义图案的创建与应用
Photoshop允许用户创建和使用自定义图案,这大大扩展了图案填充的可能性。创建自定义图案的方法很简单:首先,创建一个包含你想要作为图案的图像。这个图像可以是任何形状和颜色,但通常建议使用正方形或矩形,以便更容易地平铺。
然后,选择“编辑”-“定义图案”,为你的图案命名,并点击“确定”。你新创建的图案就会出现在图案面板中,你可以像使用其他图案一样使用它。你可以创建各种类型的图案,例如几何图案、纹理图案、抽象图案等等,用以满足不同的设计需求。
例如,你可以创建一个由手绘元素组成的图案,然后将其填充到服装设计中,或者创建一个由抽象形状组成的图案,用在网页背景中。自定义图案让你的设计更加个性化,也更具创意,提升了设计作品的独特性。
图层样式与蒙版:高级图案填充技巧
除了基本的图案填充方法,Photoshop还提供了一些更高级的技巧,例如图层样式和蒙版的使用。通过图层样式,你可以对填充的图案进行更多样式调整,比如添加阴影、描边等等,让填充图案更立体、更具层次感。
而蒙版则可以让你更精确地控制图案的填充范围,可以将图案填充到选定区域,也可以让图案只填充到部分区域。配合蒙版使用可以实现非常精细的图案填充效果,让你的设计更精细。
举例来说,在一个人物肖像中,你可以使用图层样式为填充的图案添加阴影效果,让图案更加融入到人物的整体氛围中。又或者你可以用蒙版选择性地将图案填充到人物的头发或者衣服上,达到强调细节的目的。熟练掌握这些高级技巧,可以显著提升设计作品的视觉效果。
图案填充的常见问题与解决方法
- 图案填充后边缘模糊不清:这可能是由于图像分辨率过低或者图案本身的边缘不够清晰导致的,可以尝试提高图像分辨率或使用更清晰的图案。
- 填充图案出现变形或扭曲:这可能是由于图案本身的比例不正确,或者填充时选区没有完全选中,需要仔细检查图案比例和选区。
- 填充图案颜色不一致:这可能是由于图案的颜色模式与目标图层颜色模式不兼容导致的,可以尝试将图案和目标图层的颜色模式调整一致。
- 图案填充后效果不佳:这可能是由于图案选择不当或者填充方式错误导致的,需要尝试不同的图案和填充方法,找到最合适的效果。
- 无法填充图案:这可能是由于没有选择正确的图案或图层模式,或者软件出现错误,可以尝试重新选择图案和图层,或者重启软件。
图案填充在不同领域的应用及未来趋势
图案填充在平面设计、网页设计、服装设计、UI设计等多个领域都有广泛的应用。在平面设计中,图案填充可以用来创建背景、装饰元素等;在网页设计中,图案填充可以用来设计网页背景、按钮等;在服装设计中,图案填充可以用来设计服装图案等;在UI设计中,图案填充可以用来设计图标、按钮等。
随着技术的不断发展,图案填充技术也在不断发展。未来,可能会出现更多新的图案填充方法和工具,以及更智能化的图案填充功能,例如AI辅助图案填充,自动生成图案等。这些新的技术将极大地提高图案填充的效率和效果,也为设计师提供更多创作空间。根据业内专家的分析,未来图案填充技术将更加智能化,个性化,为设计师提供更便捷高效的创作体验。

 鄂ICP备15020274号-1
鄂ICP备15020274号-1