本文详细介绍了怎么重新装系统,涵盖了从数据备份到驱动安装的各个步骤,并分析了系统重装的优缺点及风险。读者可以根据自身情况,选择合适的系统镜像和安装方式,并做好充分的准备工作,以确保系统重装过程顺利进行。需要注意的是,系统重装过程中,数据备份和选择正规的系统镜像至关重要,避免数据丢失和恶意软件的入侵。学习一些U盘启动盘制作和BIOS设置的知识,可以更好地应对重装过程中的各种问题。
准备工作:备份数据,选择系统镜像

重新安装系统前,数据备份是重中之重。系统重装会清除所有硬盘数据,若未备份,将导致数据丢失,造成不可挽回的损失。备份方式多种多样,可选择将重要文件复制到外部存储设备(U盘、移动硬盘等),或使用云盘进行备份。
选择合适的系统镜像也很关键。目前主流操作系统有Windows和macOS。Windows系统版本众多,如Windows 10、Windows 11等,选择适合自己电脑配置的版本至关重要。Windows 11对硬件配置要求较高,如果电脑配置较低,则不建议安装。选择镜像来源也需要谨慎,选择正规渠道下载的系统镜像,避免下载到病毒或恶意软件。
此外,还需要准备一个足够容量的U盘或移动硬盘,用来制作系统安装启动盘。U盘容量建议不小于8GB,制作过程中U盘数据会被清除,请提前备份U盘中的重要文件。
制作U盘启动盘及引导系统
准备工作完成后,下一步就是制作U盘启动盘。可以使用一些专业的制作工具,如Rufus或UltraISO,这些工具可以将下载好的系统镜像写入U盘。需要注意的是,制作过程中需要选择正确的写入模式和分区表类型,以确保启动盘能够正常启动。
启动盘制作完成后,将U盘插入电脑,重启电脑,进入BIOS设置。不同的电脑BIOS设置方式有所不同,通常需要按下Del、F2、F10或F12等键进入BIOS设置。在BIOS设置中,找到Boot选项,将U盘设置为第一启动项。保存设置后,电脑会从U盘启动,进入系统安装界面。
值得注意的是,不同主板的BIOS界面和操作方式可能有所区别,建议参考主板说明书或在网上搜索相关教程。对于一些较新的电脑,可能需要在开机后多次尝试进入BIOS界面,或通过特定的快捷键组合才能进入。
系统安装及驱动安装
进入系统安装界面后,按照提示一步步进行系统安装。安装过程中,需要选择安装类型、分区方式、以及安装路径等。建议选择自定义安装,可以更好地管理硬盘分区。
安装过程中可能需要多次重启,耐心等待即可。系统安装完成后,电脑会自动重启,进入新的系统桌面。
系统安装完成后,还需要安装必要的驱动程序,例如显卡驱动、声卡驱动、网卡驱动等。驱动程序可以从电脑厂商的官网下载,也可以使用驱动精灵等软件自动安装。安装驱动程序可以使电脑的硬件功能得到充分发挥。
如果在安装过程中遇到问题,可以尝试重启电脑,或者重新制作U盘启动盘,或者寻求专业人士的帮助。
系统重装的优缺点及风险

- 优点:解决系统问题,提升运行速度,清除病毒木马,恢复系统初始状态,升级系统版本。
- 缺点:数据丢失风险,需要一定的技术知识,耗费一定的时间和精力,可能会遇到兼容性问题,部分软件需要重新安装和配置。
- 风险:如果操作不当,可能导致系统无法启动,甚至造成数据丢失。选择非官方的系统镜像可能会安装恶意软件。
- 挑战:一些旧电脑或硬件可能与新系统不兼容,需要进行硬件升级。
- 潜在问题:驱动程序安装不正确可能会导致硬件故障。
未来发展趋势:简化系统安装流程,增强系统安全性
未来,随着技术的不断发展,系统重装的流程将会变得越来越简单。例如,云技术的发展,将会使得系统安装更加方便快捷,用户只需要在云端选择系统镜像,然后一键安装即可,无需进行繁琐的U盘启动盘制作等操作。
同时,系统安全性的提升也至关重要。未来系统安装过程中,将会更加注重安全性,例如采用更安全的加密技术,以及更严格的软件审核机制,以防止病毒或恶意软件的入侵。
此外,人工智能技术的发展,也将为系统重装带来新的可能。例如,可以开发出更加智能的系统安装工具,能够自动识别硬件配置,自动安装驱动程序,以及自动修复系统问题。

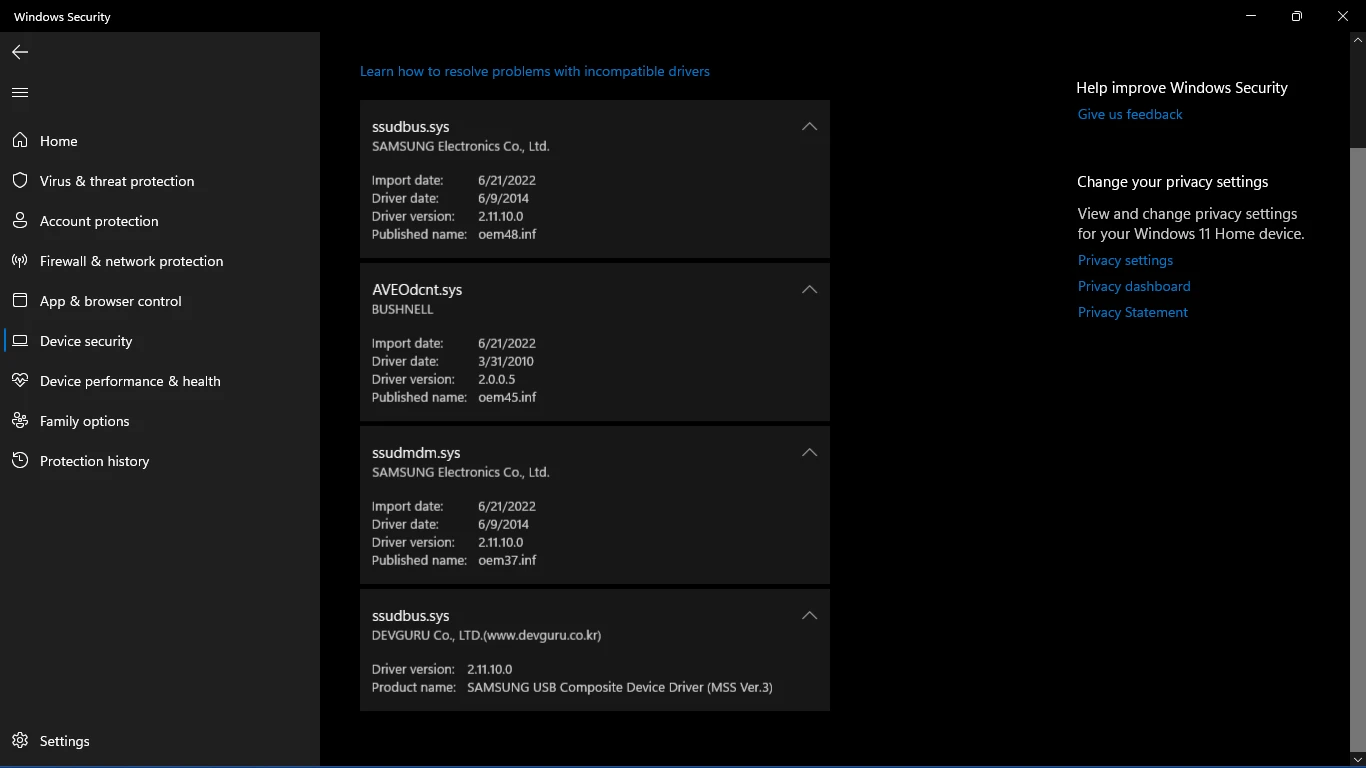

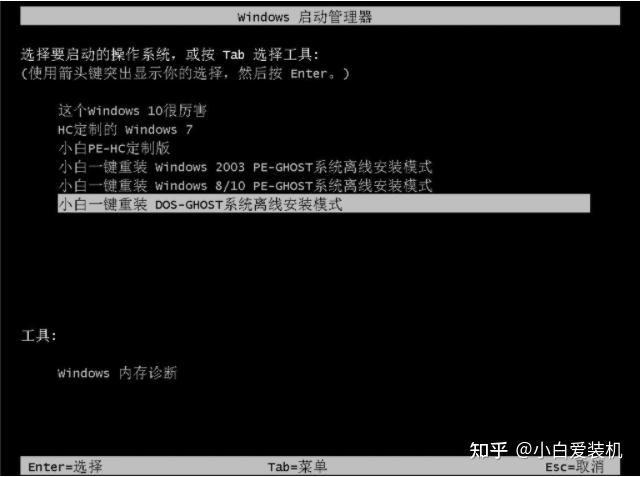
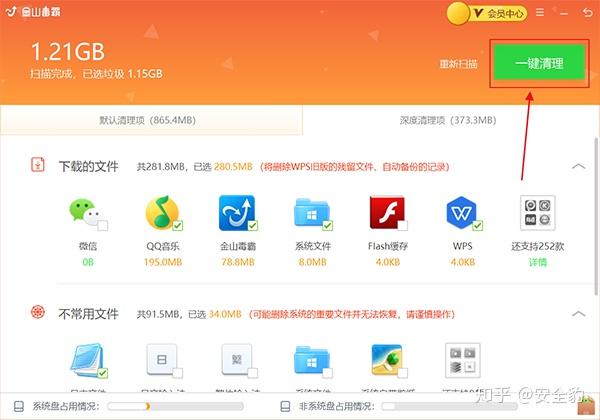

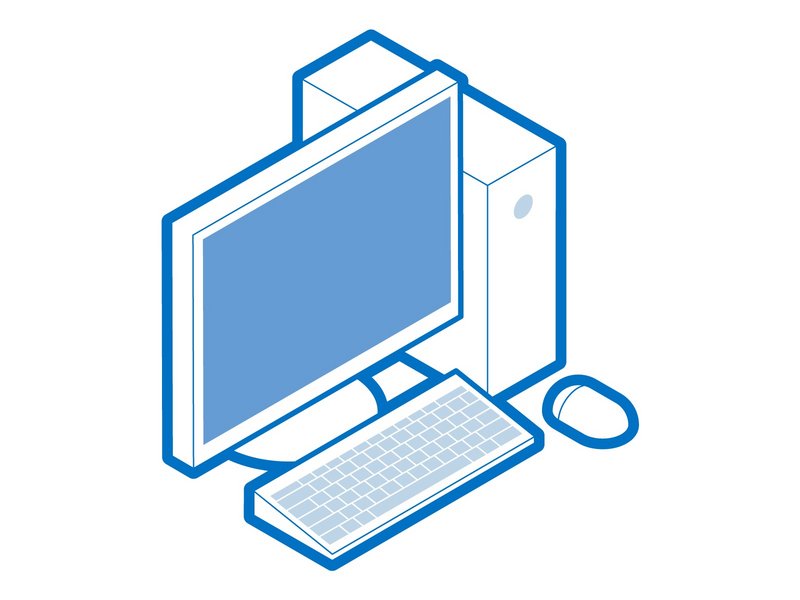
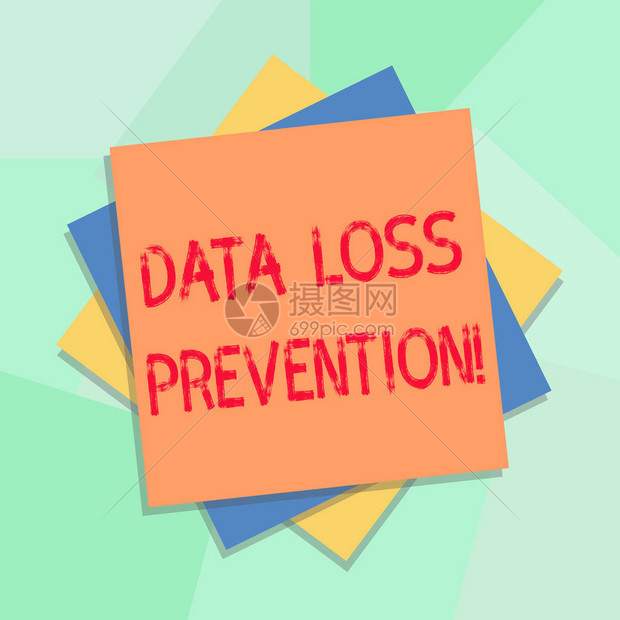
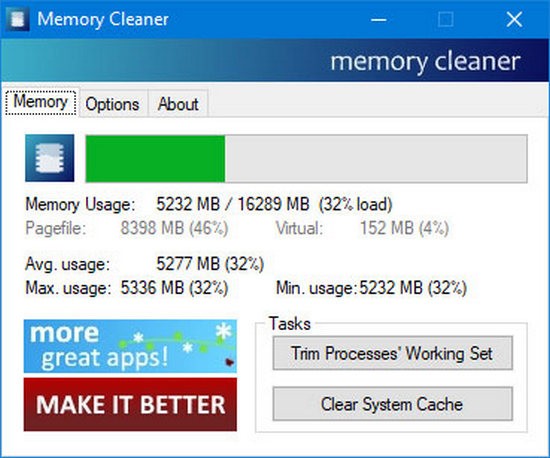
 鄂ICP备15020274号-1
鄂ICP备15020274号-1