本文详细介绍了框线怎么设置,涵盖Word、Excel、PPT等多种软件,并从不同角度分析了框线设置的技巧、应用和未来趋势。读者可以根据自身需求,选择合适的软件和方法,轻松掌握框线设置技巧,提升文档和演示文稿的质量。文中特别提到了在Excel表格中框线的灵活运用以及在PowerPoint中框线作为设计元素的巧妙之处,并对不同软件中框线设置的异同进行了比较。
Word文档中框线的设置技巧
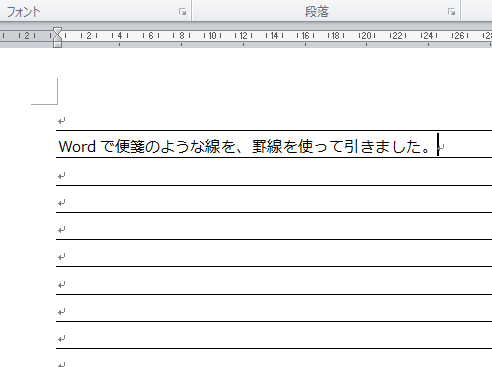
在Word文档中设置框线,是排版中一项非常基础且重要的技能。它能使你的文档结构更清晰,内容更易读。
首先,你需要选中需要添加框线的文本或表格。然后,在“开始”选项卡中,找到“段落”组,点击“边框”按钮。这里提供了丰富的框线样式选择,你可以根据需要选择实线、虚线、双线等多种样式,并设置线条的颜色和粗细。
值得一提的是,Word还支持自定义框线样式,你可以通过点击“边框和底纹”对话框,在“边框”选项卡中进行更精细的设置,比如设置页面的边框、段落的边框、以及表格的边框等。例如,你可以为一个章节添加一个粗体黑色边框,来突出章节的重要性;或者为表格添加不同的边框颜色,来区分不同的数据类别。
除了基本的框线设置,Word还支持一些高级功能,例如设置阴影、三维效果等,可以使你的文档更具视觉冲击力。熟练掌握这些技巧,能够极大提升文档的美观度和专业性。许多用户在设置Word文档框线时,容易忽视细节,比如边框与文本的间距、边框的整体协调性等,这些细节的处理将会直接影响文档的最终呈现效果。
Excel表格中框线的灵活运用
在Excel表格中,框线的作用尤为重要,它不仅能美化表格,更能清晰地划分数据区域,使数据一目了然。
设置Excel表格框线的方法与Word类似,你同样可以在“开始”选项卡中找到“边框”按钮。但Excel提供了更强大的功能,例如,你可以选择只设置表格的某些边框,例如只设置表格的外部边框,或者只设置某些单元格的边框;你还可以选择不同的边框样式,来区分不同的数据类型或区域;甚至,你可以结合单元格合并、颜色填充等功能,来创造更丰富的表格视觉效果。
例如,在一个销售业绩表中,你可以使用粗体边框来突出总计行,使用不同颜色的边框来区分不同的产品类别。还可以利用条件格式,根据数据大小自动调整框线的颜色或粗细,使数据更直观地展现出来。高效地运用Excel表格框线,可以显著提升数据分析和展示效率。
PowerPoint演示文稿中框线的艺术
在PowerPoint演示文稿中,框线不仅可以起到划分内容区域的作用,更可以作为一种设计元素,提升演示文稿的视觉效果。
与Word和Excel类似,PowerPoint也提供了丰富的框线设置选项,你可以选择不同的线条样式、颜色和粗细,来创建各种视觉效果。
一个巧妙的运用是,你可以利用框线来创建独特的形状,例如,你可以用不同的框线组合来创建一个箭头,或者用虚线框线来突出某个重要的信息点。
需要注意的是,PowerPoint中框线的运用需要适度,避免过度使用,导致演示文稿显得杂乱无章。很多优秀的PPT设计案例中,都巧妙地运用了框线,让整个演示文稿既清晰又美观,值得学习借鉴。
不同软件中框线设置的异同比较
- Word:提供丰富的样式选择,支持自定义,侧重于文本和表格排版。
- Excel:更侧重于数据区域的划分,支持条件格式,与单元格合并等功能结合使用。
- PPT:框线可作为设计元素,用于创建形状和突出重点内容。
- 网页设计:CSS中使用border属性设置框线,可以灵活控制各种属性,例如颜色、宽度、样式等。
- 图形设计软件(如Photoshop):提供更为精细的控制,例如可以设置圆角、渐变等高级效果。
框线设置的未来发展趋势
随着技术的不断发展,框线设置的方式和功能也在不断完善。未来,我们可能会看到更智能、更便捷的框线设置工具,例如,AI辅助的框线设计,可以根据内容自动生成最佳的框线样式;或者,基于AR/VR技术的框线设置,可以在三维空间中进行更直观的框线设计。
此外,框线的设计理念也可能会发生变化,例如,更注重个性化和创意性,可以设计出更多具有艺术感和创意性的框线样式。 未来,框线设置不仅会局限于文字和图片的修饰,还可能扩展到视频、3D模型等其他多媒体内容的处理上。这需要相关的软件和工具提供更强大的功能,以及更便捷的操作方式,来适应多媒体时代对于框线设置的新需求。

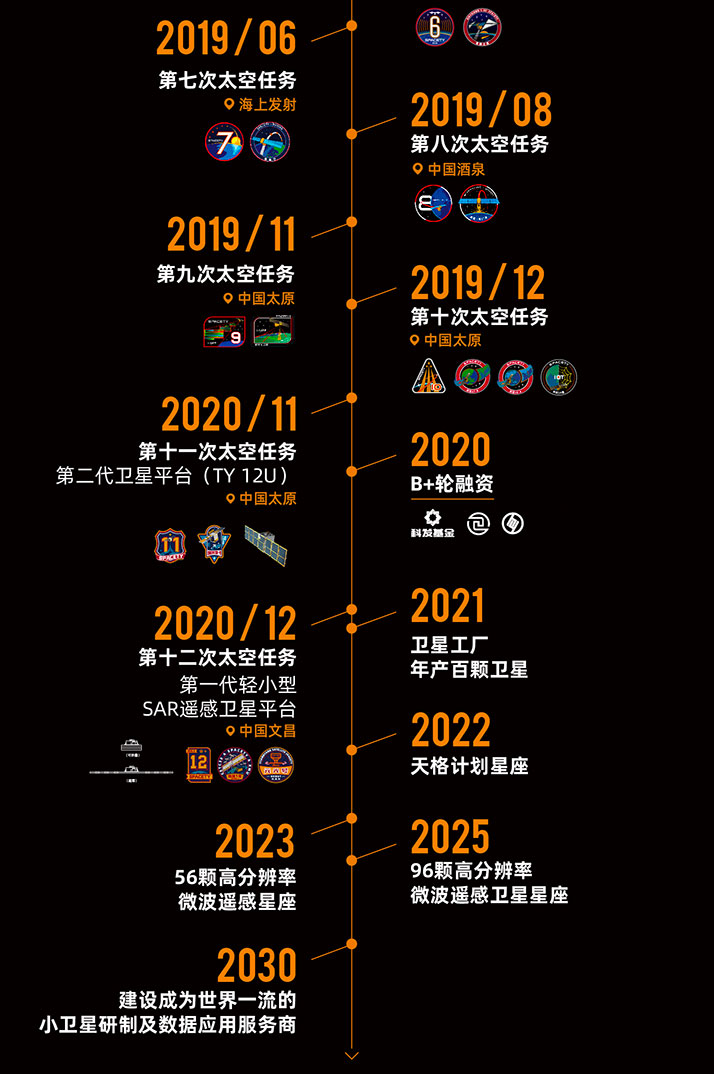
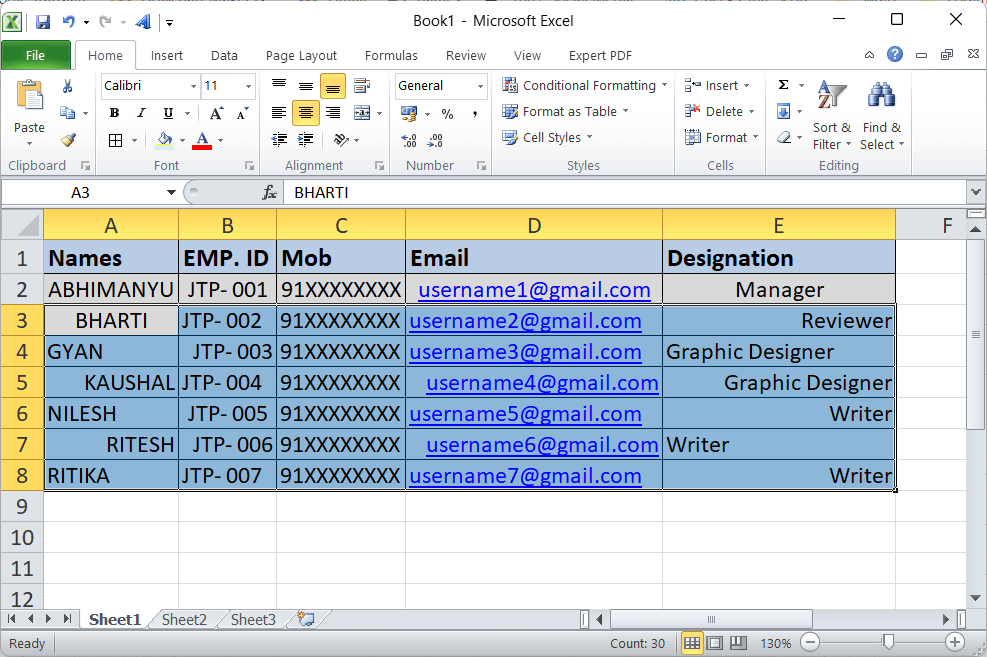
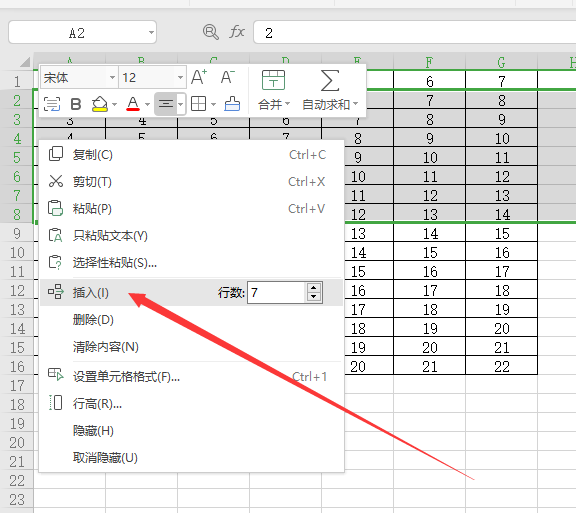
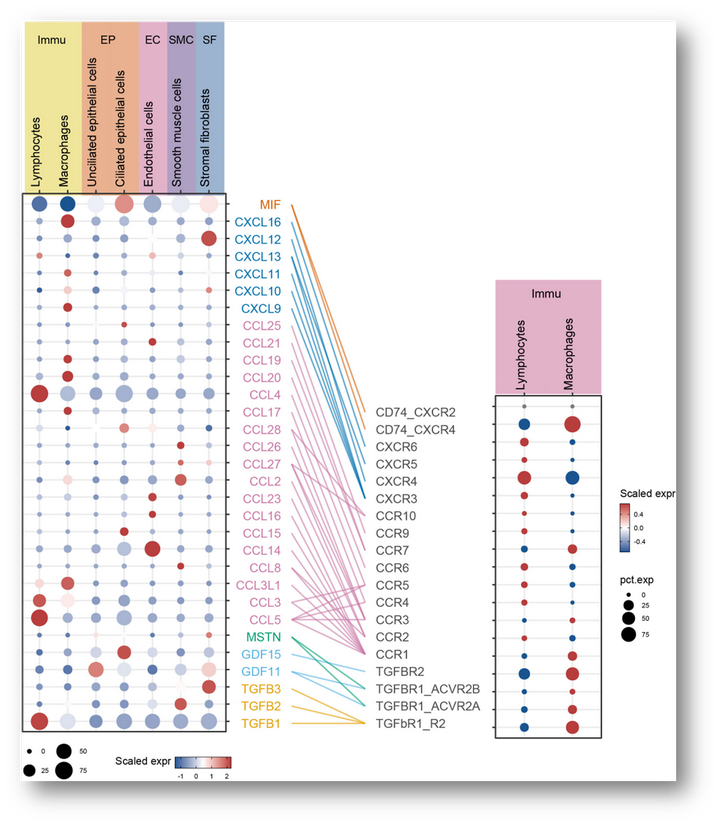
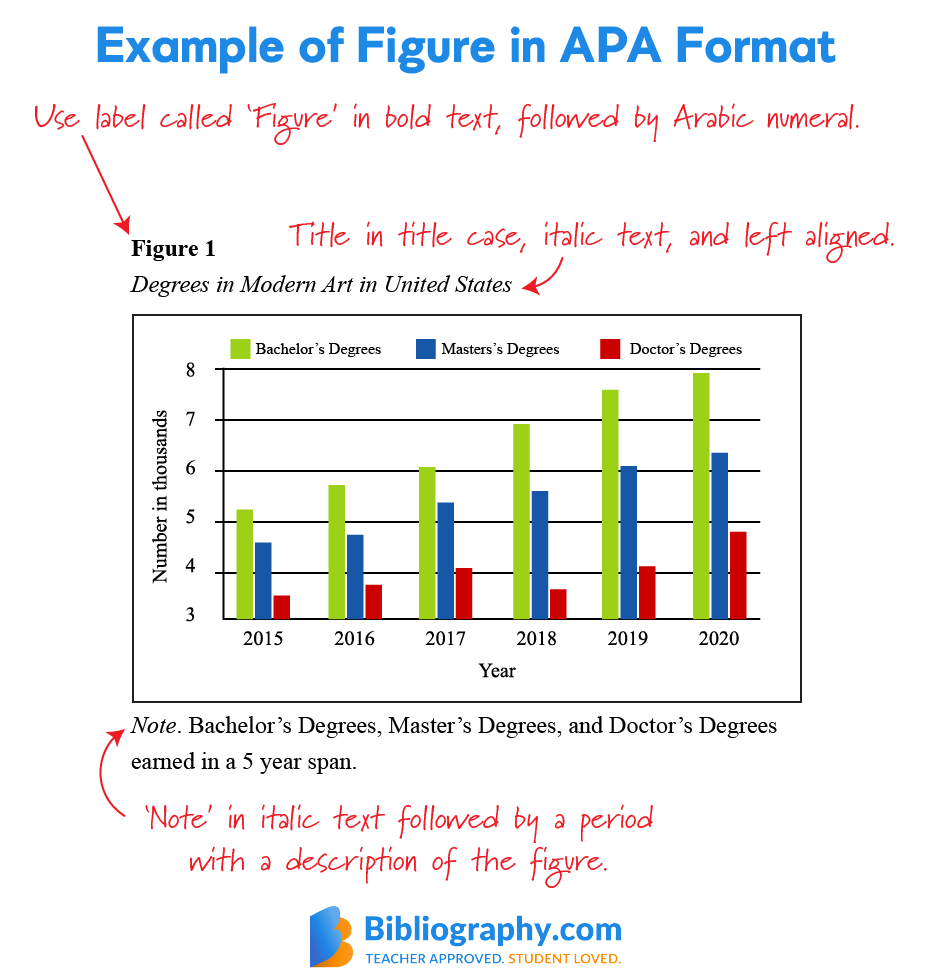
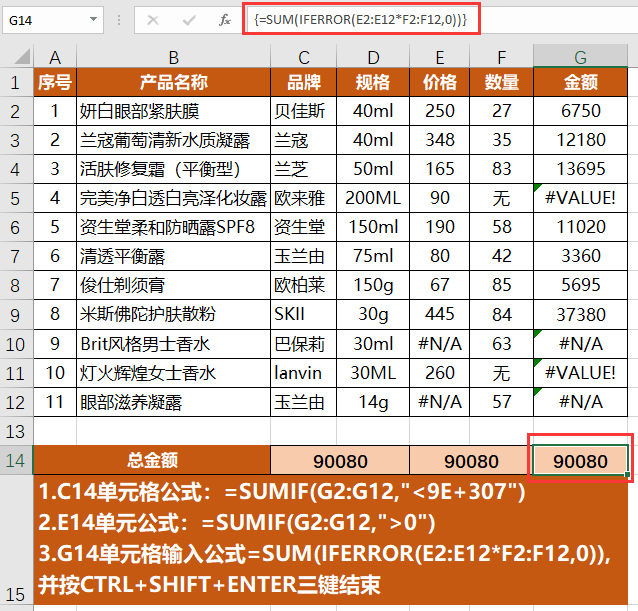
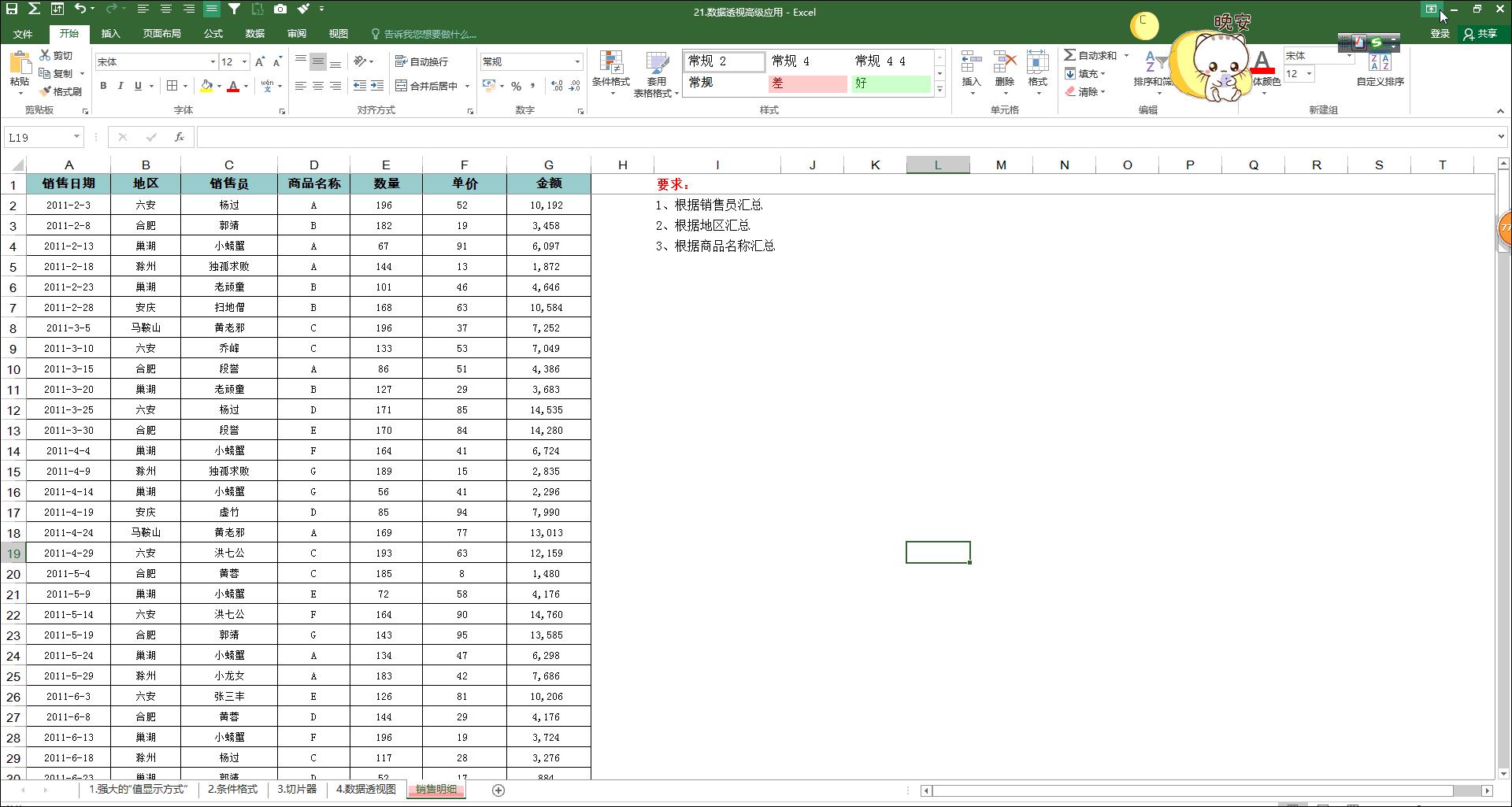
 鄂ICP备15020274号-1
鄂ICP备15020274号-1