本文详细阐述了无线网卡驱动的安装过程,涵盖驱动程序下载与选择、安装步骤、常见问题排查和驱动更新与维护四个方面。文章以实际案例和操作步骤为基础,深入浅出地讲解了如何轻松解决无线网络连接难题,并针对“无线网卡驱动安装失败”和“无线网卡驱动更新”等长尾关键词提供了具体的解决方法和建议。
无线网卡驱动程序的下载与选择
无线网卡驱动程序是连接无线网卡与操作系统之间的桥梁,只有安装了正确的驱动程序,无线网卡才能正常工作。
首先,我们需要确定无线网卡的型号。可以通过查看无线网卡包装盒、设备管理器(在Windows系统中)或者网卡本身的标签来获取。
其次,我们需要根据无线网卡的型号到厂商的官方网站下载驱动程序。选择驱动程序时需要注意操作系统版本,例如Windows 10、Windows 11或macOS等。
下载驱动程序后,通常是一个压缩包,解压后里面包含驱动程序安装文件,以及一些其他的说明文档。一些老型号的无线网卡可能需要到第三方网站搜索驱动,但需要注意选择可靠的来源,防止下载到恶意软件。
例如,Intel无线网卡驱动可以在Intel官网下载;Realtek无线网卡驱动则可以在Realtek官网下载。选择官方渠道下载驱动程序,可以最大程度地保证驱动程序的安全性与稳定性。值得注意的是,不同版本的驱动程序可能具有不同的功能和性能,因此,选择最新版本或稳定版本的驱动程序至关重要。
下载驱动程序时,一定要注意选择与您的操作系统和网卡型号完全匹配的版本,否则可能会导致驱动程序安装失败或出现兼容性问题。
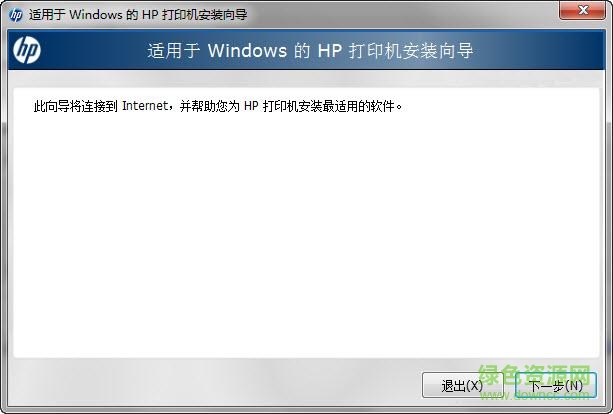
无线网卡驱动程序的安装步骤
下载完成后,双击驱动程序安装文件,按照安装向导的提示进行安装即可。
安装过程中,可能会提示您重启计算机,这是为了让驱动程序能够生效。
安装完成后,可以通过设备管理器查看无线网卡是否安装成功,以及驱动程序版本是否正确。
在Windows系统中,可以在设备管理器中查看无线网卡的状态。如果无线网卡状态正常,则表示驱动程序安装成功。如果出现错误代码或黄色感叹号,则需要进行排查。
一些情况下,安装驱动程序后网络依然无法连接,可能需要重启电脑或者检查网络配置。安装无线网卡驱动程序的过程相对简单,但如果遇到问题,可以参考厂商提供的安装指南或寻求专业人士的帮助。
以Windows 10为例,安装过程通常包括:运行安装程序,接受许可协议,选择安装位置,等待安装完成,重启电脑,最终在设备管理器中确认安装成功。许多厂商还提供图形化安装程序,简化了操作流程,即使是电脑小白也能轻松上手。
此外,一些无线网卡的驱动程序在安装时会自动检测并配置网络设置,进一步简化了用户操作。
无线网卡驱动程序的常见问题及排查
安装无线网卡驱动程序的过程中,可能会遇到各种各样的问题,例如驱动程序安装失败、无线网卡无法识别、无线网络连接不稳定等等。
如果驱动程序安装失败,可以尝试重新下载驱动程序,或者检查电脑硬件是否存在问题,确保系统资源足够支持驱动程序安装。
如果无线网卡无法识别,可以检查无线网卡是否正确连接到电脑,以及电脑是否开启了无线网卡。
如果无线网络连接不稳定,可以尝试更换无线路由器,或者调整无线路由器的设置,以提高无线网络的信号强度和稳定性。
遇到问题时,可以尝试搜索相关的解决方法,或者向厂商寻求技术支持。很多厂商会提供在线客服或电话客服,可以帮助用户解决驱动安装过程中遇到的问题。
例如,如果驱动程序安装失败提示“代码10”,这通常是硬件或电源管理问题,需要进一步排查;如果提示“代码43”,则可能与驱动程序冲突有关。针对不同的错误代码,需要采用不同的解决方法,这需要用户具备一定的计算机知识或寻求专业人士的帮助。
另外,许多品牌的无线网卡驱动程序都内置了诊断工具,可以帮助用户快速识别并解决驱动程序相关的问题。
无线网卡驱动程序的更新与维护
- 定期检查驱动程序更新:关注厂商官网或使用驱动更新软件,及时更新驱动程序到最新版本,以获得最佳性能和安全性。
- 备份驱动程序:在更新驱动程序之前,建议备份当前的驱动程序,以便在更新失败时可以恢复到之前的版本。
- 监控驱动程序状态:在设备管理器中监控驱动程序运行状态,如果发现任何异常情况,及时采取措施。
- 谨慎选择驱动程序:选择来自厂商官方网站或值得信赖的渠道的驱动程序,避免安装恶意软件或不兼容的驱动程序。
- 寻求专业支持:如果遇到复杂的驱动程序问题,可以寻求厂商或专业技术人员的支持。


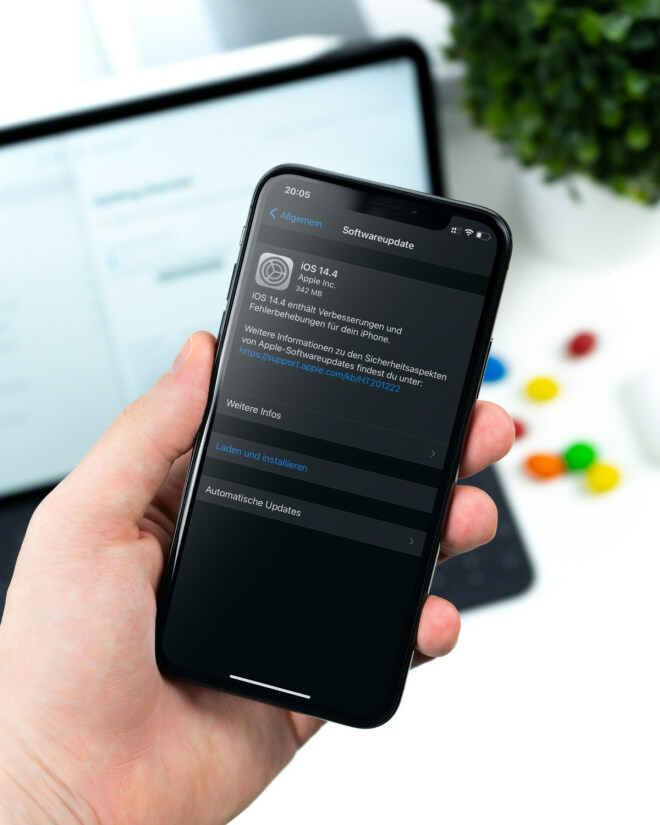
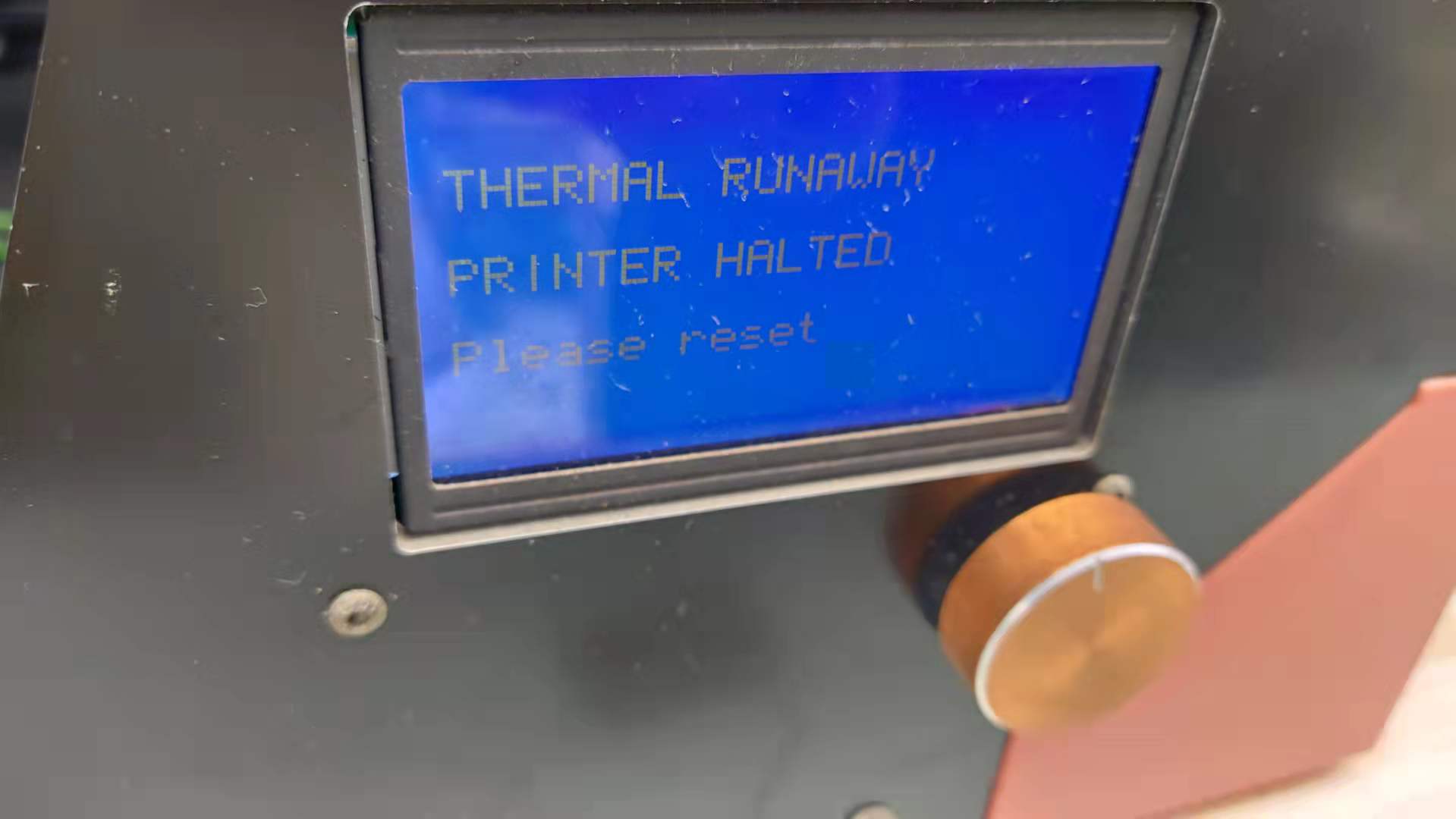

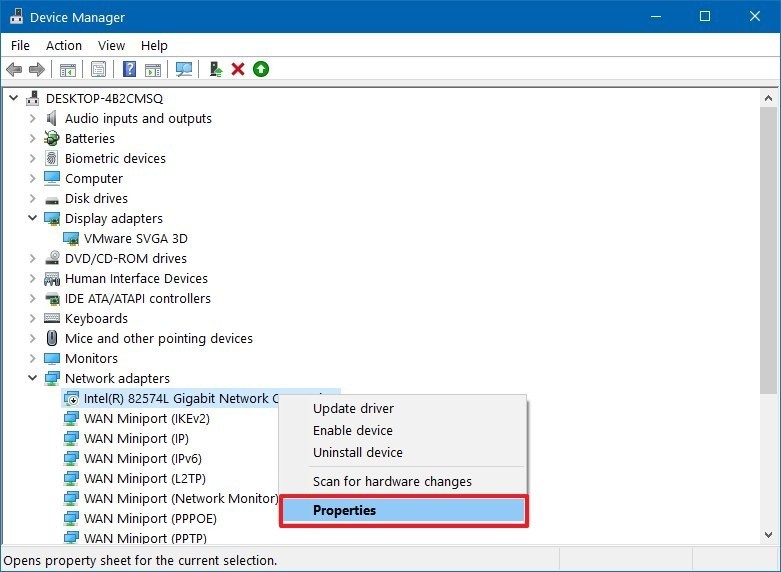
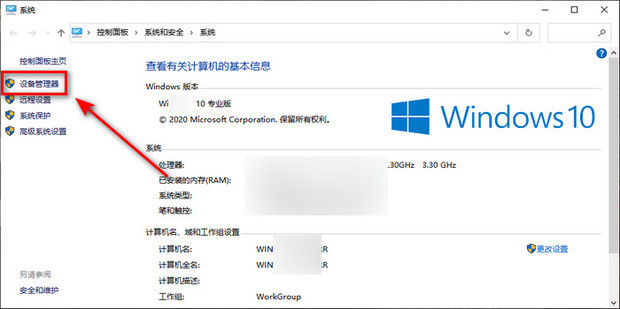
 鄂ICP备15020274号-1
鄂ICP备15020274号-1