本文详细介绍了笔记本电脑重装系统的全过程,从准备工作到驱动安装,循序渐进地讲解了每一个步骤。文章还分析了重装系统的优缺点,并对未来的发展趋势进行了展望。学习如何进行笔记本重装系统,掌握win11系统安装方法以及u盘启动盘制作技巧,对于提高电脑使用效率至关重要。
准备工作:选择合适的系统镜像和工具
重装笔记本电脑系统的第一步是准备工作。首先,你需要选择一个合适的系统镜像,建议选择官方发布的正版镜像,以确保系统的稳定性和安全性。目前主流的操作系统包括Windows 11和Windows 10,根据你的需求选择合适的版本。
其次,你需要准备一个U盘或移动硬盘,用于制作启动盘。U盘的容量至少需要8GB,建议使用全新或格式化过的U盘,以免数据丢失。制作启动盘可以使用一些常用的工具,例如Rufus、UltraISO等,这些工具可以将系统镜像写入U盘,方便后续的系统安装。
在下载系统镜像时,需要注意选择与你的笔记本电脑硬件配置相匹配的版本,例如32位或64位系统。根据公开资料显示,大多数现代笔记本电脑都支持64位系统,64位系统可以支持更大的内存和更强大的性能,但是如果你的电脑配置较低,可以选择32位系统。
此外,你还需要准备必要的驱动程序,尤其是显卡驱动、网卡驱动等。可以在笔记本电脑厂商的官网上下载相应的驱动程序,并将其保存到一个容易找到的位置,方便后续安装。
最后,最好备份重要的个人数据,例如文档、照片、视频等,以防止意外数据丢失。选择可靠的备份方式,可以将数据备份到云盘、移动硬盘或其他存储设备。
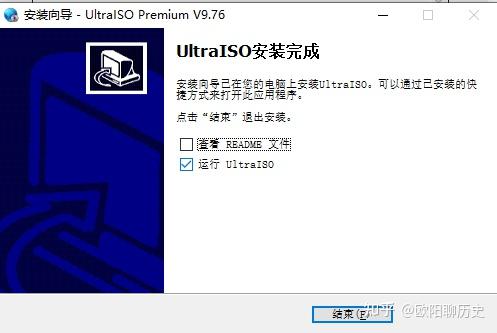
制作U盘启动盘:一步步教你创建可启动U盘
制作可启动U盘是重装系统的关键步骤。你需要使用合适的工具,将下载好的系统镜像写入U盘。
首先,下载并安装Rufus或UltraISO等启动盘制作工具。根据经验,Rufus操作简便,适合新手使用;UltraISO功能更强大,但操作相对复杂。选择适合自己的工具后,打开软件,选择目标U盘和系统镜像文件。需要注意的是,在选择目标U盘时,请务必确认选择正确,以免误操作损坏其他U盘中的数据。
然后,根据软件提示,选择合适的写入模式和分区方案。一般情况下,选择默认设置即可。在写入过程中,请不要进行任何其他操作,以避免写入失败。写入完成后,系统会提示U盘制作成功。此时,你的U盘已经变成了一个可启动的U盘,包含了完整的操作系统镜像。
制作完成后,建议你对U盘进行简单的测试,确保U盘能够正常启动并进入系统安装界面。很多用户会遇到制作失败的情况,这通常是因为U盘损坏、镜像文件错误或操作失误导致的。如果出现问题,建议重新下载系统镜像并重新制作启动盘。
系统安装:详细步骤与注意事项
将制作好的启动U盘插入笔记本电脑,重启电脑。在电脑启动时,按下相应的快捷键进入BIOS设置界面,不同的笔记本电脑快捷键可能有所不同,常见的快捷键包括Del、F2、F10、F12等,可以在电脑启动画面或厂商说明中找到。
进入BIOS设置界面后,找到Boot选项,将U盘设置为第一启动项。保存设置并退出BIOS界面,电脑将会从U盘启动。
接下来,你会看到系统的安装界面。根据安装向导的提示,选择安装类型、分区方式等。通常建议选择自定义安装,可以自定义分区大小和位置,能够更好地管理系统文件和用户数据。
在安装过程中,可能需要输入产品密钥,如果你购买的是正版系统,需要输入相应的密钥。安装完成后,重启电脑即可进入新的操作系统。
驱动安装和软件配置:让你的笔记本焕然一新
- 安装显卡驱动:确保电脑能够正常显示,提高图形性能。
- 安装网卡驱动:让电脑可以连接网络,方便上网和下载软件。
- 安装声卡驱动:可以正常播放音频和使用麦克风。
- 安装触摸板驱动:可以正常使用触摸板,方便操作电脑。
- 安装其他驱动程序:根据需要安装其他设备的驱动程序,例如打印机驱动、蓝牙驱动等。
重装系统的优缺点分析及未来趋势
重装系统可以解决许多电脑问题,例如系统运行缓慢、病毒感染、软件冲突等。但重装系统也存在一些缺点,例如需要备份数据,安装过程比较复杂,可能需要一定的时间和技术。
根据权威机构指出,重装系统是一种有效的解决电脑问题的方法,可以有效提高电脑运行速度和稳定性,但用户需要谨慎操作,避免数据丢失。近年来,随着虚拟化技术的普及,越来越多的用户选择使用虚拟机进行系统测试和软件开发,而不需要频繁地重装物理机上的系统。
未来的趋势是系统安装过程更加简单和自动化,例如一键重装系统、云端部署等。同时,系统的安全性也会得到进一步的提高,例如更加完善的病毒防护和数据保护机制。


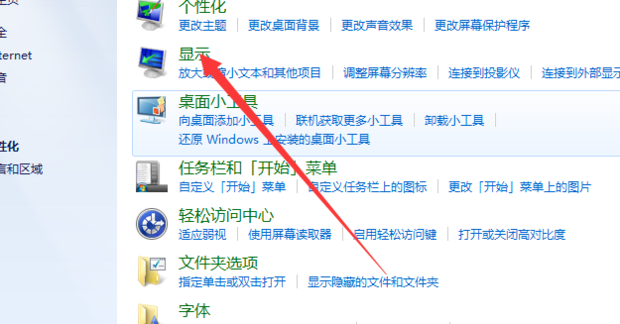


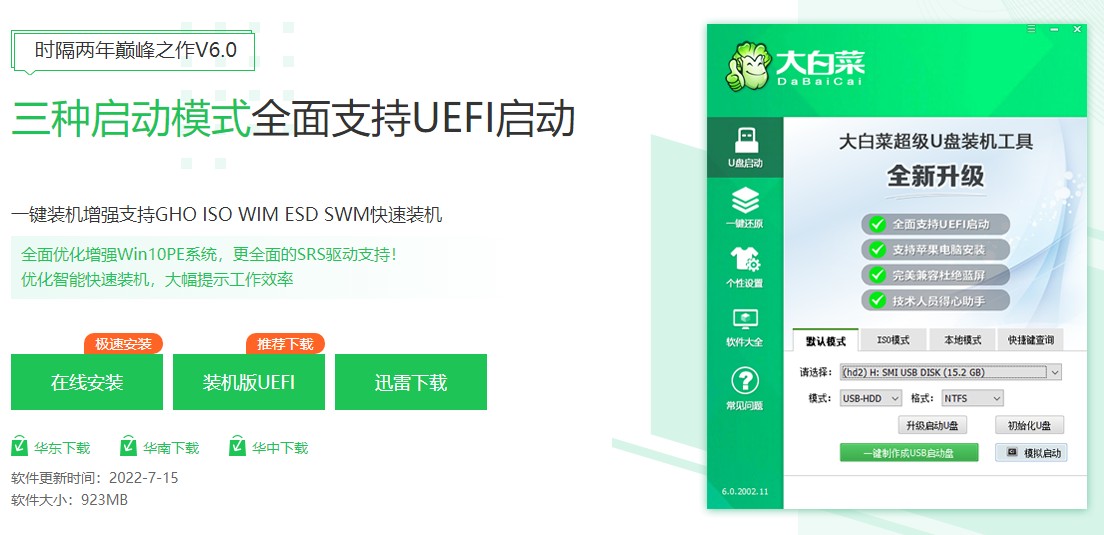

 鄂ICP备15020274号-1
鄂ICP备15020274号-1