本文详细介绍了PS怎么调字体,从基础操作到进阶技巧,涵盖字体选择、大小、颜色、样式、特效等方面。文中结合实际案例,讲解了PS字体调整的技巧及注意事项,并对字体排版设计进行了深入探讨,希望能帮助读者轻松掌握PS字体调整技巧,提升设计水平,学习ps字体颜色调整和ps文字特效等技巧。
PS字体基本操作:选择、大小和颜色
学习PS怎么调字体,首先要了解最基本的操作。在PS中,选择字体如同在word中一样,点击文字工具,在工具栏的字符面板中即可找到字体下拉菜单,里面列出了系统安装的所有字体,选择你需要的字体即可。
调整字体大小也很简单,同样在字符面板中,可以找到大小选项,直接输入数值或使用快捷键(Ctrl + 加号或减号)进行调整。颜色调整则需要点击颜色面板中的颜色选择器,选择或输入你想要的颜色代码,即可完成字体颜色的更改。
例如,你可以选择微软雅黑作为你的基础字体,调整大小为12pt,并选择蓝色作为文字颜色。这些简单的步骤,是掌握PS字体调整的基础。
许多新手会疑惑为什么找不到自己安装的字体,这通常是因为PS没有更新字体库,需要重启PS软件或重启电脑才能加载新的字体。根据经验,重新启动电脑能够有效解决这个问题。

PS字体样式设置:加粗、倾斜、下划线等

除了字体本身,我们还可以调整字体的样式,让文字更具表现力。在字符面板中,我们可以找到加粗、倾斜、下划线等选项,勾选即可快速添加这些样式。
更高级的样式调整,例如字间距、行高和字符间距的调整,也可以在字符面板中找到对应的选项进行设置。这些细节的调整,能显著提升排版效果。
例如,我们可以将标题文字设置为加粗的“黑体”,并适当增加行高,让标题更加醒目。而正文文字则可以保持正常的字体样式,并调整字间距,使文字更舒适易读。
此外,根据不同的设计风格,选择合适的字体样式搭配也很重要,比如现代风格可能会偏好简洁的无衬线字体,而复古风格可能更适合衬线字体,需注意不同字体样式之间的搭配协调性。
PS字体特效的运用:阴影、描边、渐变等
想要让文字更具视觉冲击力?我们可以尝试使用PS提供的各种字体特效。PS的图层样式面板提供了丰富的特效,如阴影、描边、渐变等,可以将这些特效应用于文字图层。
运用这些特效可以使文字更加立体、精致,更符合设计风格的需求。例如,我们可以为文字添加一个内阴影,使其更加凹凸有致,也可以添加一个描边,使其轮廓更加清晰。
渐变填充可以给文字带来更多色彩变化,并提升设计的质感。可以利用PS的渐变工具,设置出各种渐变效果,应用在文字图层中,实现与众不同的文字效果。
需要注意的是,特效运用需要把握好尺度,过度使用特效可能会适得其反,让设计显得杂乱无章。建议新手可以从简单的阴影和描边开始练习,逐步掌握各种特效的使用方法。
PS字体选择与排版技巧:风格、搭配与应用场景
- 选择与设计风格相符的字体:例如,科技感设计通常会选择简洁的几何无衬线字体;而复古设计可能更适合选择具有古典韵味的衬线字体。
- 考虑字体的可读性:字体的选择应保证其可读性,避免使用过于花哨或难以辨认的字体。
- 注意字体之间的搭配:不同的字体组合在一起,会产生不同的视觉效果。需要考虑字体的风格、粗细、大小等因素,保证它们之间协调一致。
- 根据应用场景选择字体:不同的应用场景对字体的要求不同,例如海报设计需要选择醒目的字体,而产品说明书则需要选择易读的字体。
- 善用字体组合:可以根据不同文字内容和表达需求选择不同的字体,利用字体的组合来增强设计的层次感与美感。
PS字体调整的进阶技巧与常见问题
掌握了基本的字体调整技巧后,我们可以进一步探索一些进阶技巧,例如使用混合模式改变文字的融合效果、运用蒙版来控制文字的显示范围等。
在实际操作中,可能会遇到一些常见问题,例如字体显示异常、字体无法加载等。这些问题通常可以通过更新字体库、重启PS软件或重新安装字体来解决。
随着PS版本的更新,字体调整功能也在不断完善,会增加新的特效、样式和调整选项。持续关注PS的更新,学习新的技巧,才能不断提升自己的设计水平,跟上设计潮流,设计出更加专业和美观的文字效果。
根据很多设计师的反馈,在设计中运用不同字体的组合可以显著提升作品的艺术表现力,这其中需要对字体风格的理解和把握。多练习,多借鉴优秀作品,不断提升自己的审美水平,才能更好地运用PS调整字体,打造出令人惊艳的作品。

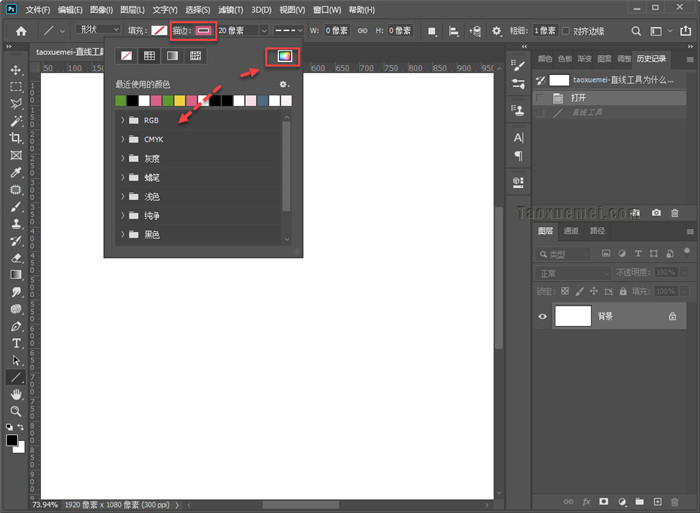
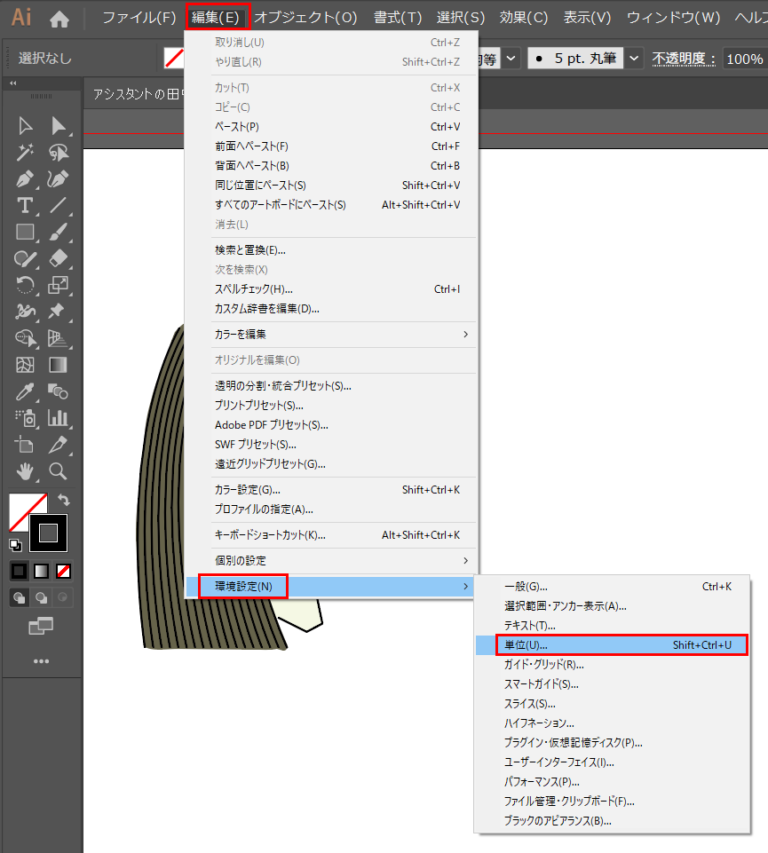


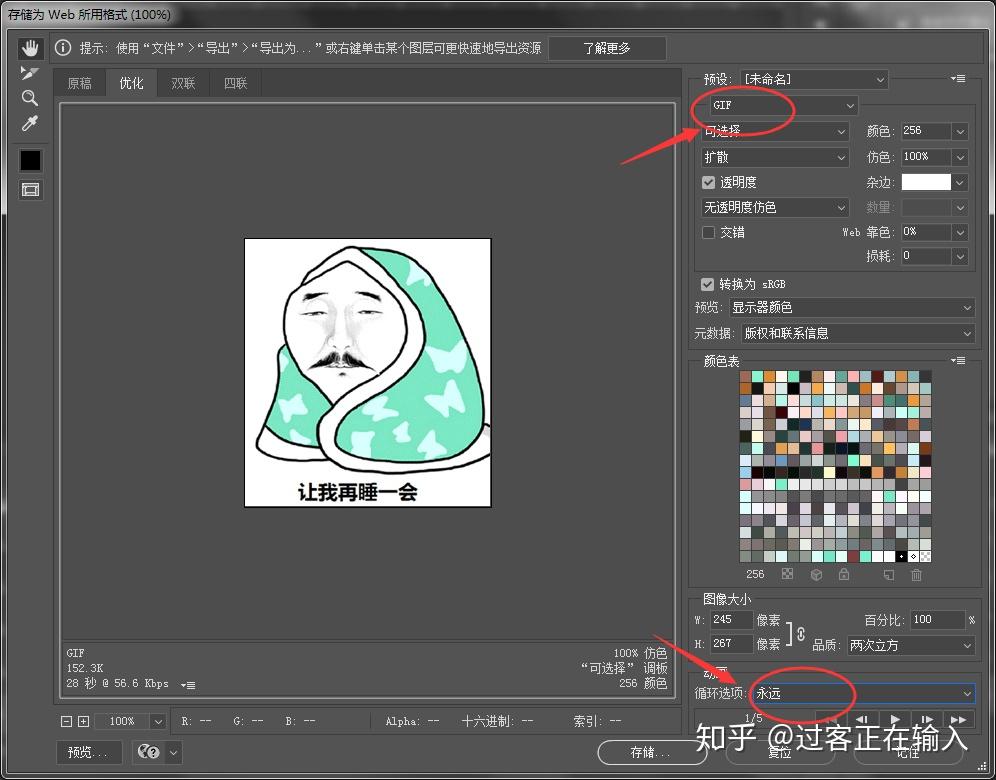
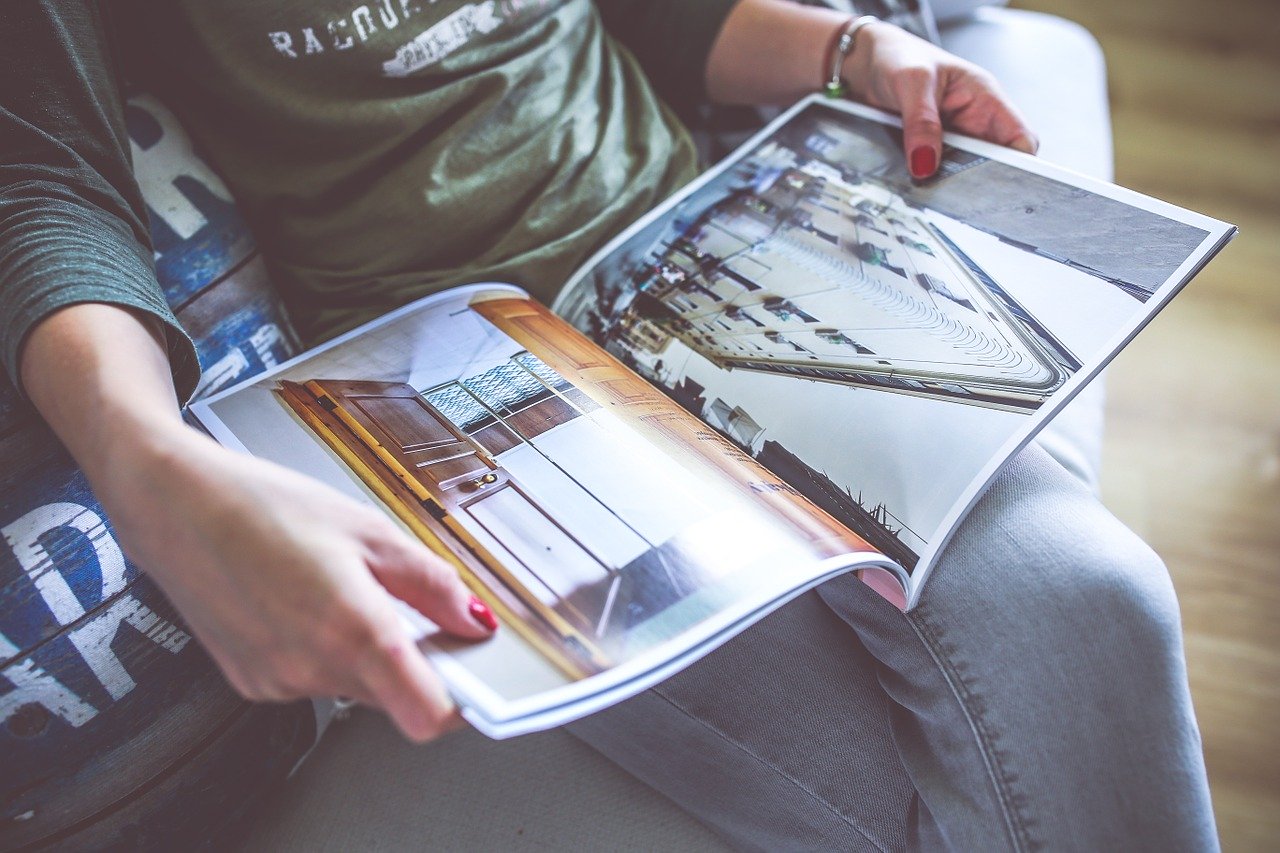
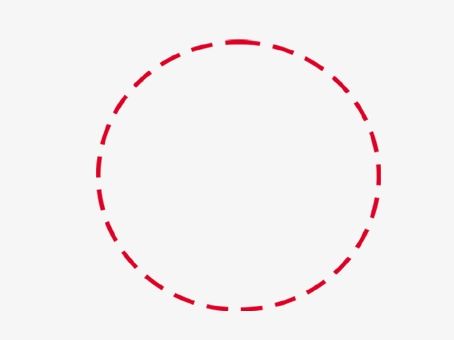
 鄂ICP备15020274号-1
鄂ICP备15020274号-1