U盘插入电脑不显示怎么办?本文系统性地分析了这一问题,从硬件连接、驱动程序、系统设置、病毒感染等多个角度出发,提供了多种实用解决方法,包括检查U盘接口、更新驱动程序、调整电源管理设置、运行病毒扫描程序等。此外,文章还探讨了U盘数据恢复以及未来发展趋势,帮助读者更好地理解和应对U盘无法识别的难题,并预防类似问题的再次发生。 针对'u盘接口故障解决'和'系统文件损坏导致u盘无法识别'等长尾关键词,文章进行了详细的解释和说明。
一、检查硬件连接及U盘本身
U盘插入电脑不显示,首先应检查最基本的问题:硬件连接。确保U盘牢固地插入USB接口,尝试不同的USB接口,包括电脑前置和后置接口。有些电脑后置接口的供电能力更强,可能解决部分供电不足导致的问题。
仔细观察U盘本身是否有物理损坏,例如接口变形、外壳破裂等。如果发现异常,则需要更换U盘。此外,一些老旧U盘可能存在磨损或内部元件老化的问题,导致无法被电脑识别。尝试使用其他电脑测试U盘,排除U盘本身故障的可能性。如果在其他电脑上也能正常使用,则问题可能出在电脑端。
举例来说,我曾经遇到过一个U盘,接口部分略微弯曲,导致无法正常连接。更换了接口后,问题便解决了。类似的,如果U盘的外壳有明显的损伤,很可能导致内部电路受损,建议更换新的U盘。
二、检查电脑驱动程序及系统设置
如果U盘硬件没有问题,则需要检查电脑的驱动程序和系统设置。有些情况下,电脑的USB驱动程序可能存在问题,导致无法识别U盘。可以尝试更新或重新安装USB驱动程序。在设备管理器中,找到“通用串行总线控制器”,查看是否有黄色感叹号,如有则需要更新或重新安装驱动。
此外,电脑的电源管理设置也可能影响U盘的识别。有些用户为了节约能源,会关闭一些USB接口的电源管理功能,这可能会导致U盘无法供电而无法识别。可以尝试调整电源管理设置,将USB接口的电源管理设置为“始终开启”。
例如,在Windows系统中,可以通过搜索“设备管理器”找到相关设备,然后右键点击“更新驱动程序”或“卸载设备”后重新启动电脑,以重新安装驱动程序。
需要注意的是,在操作设备管理器时,需要有一定的电脑知识和经验,以免误操作导致系统问题。如果对电脑操作不熟悉,建议寻求专业人士的帮助。
三、检查电脑系统及病毒感染

- 检查系统文件是否损坏
- 运行病毒扫描程序
- 尝试系统修复工具
- 检查磁盘管理
- 检查是否开启了快速启动
四、尝试其他解决方法

如果以上方法都无效,还可以尝试以下几种方法:
首先,可以尝试重启电脑。有时候,一些短暂的系统错误可能会导致U盘无法识别,重启电脑可以解决这个问题。
其次,可以尝试使用不同的数据线。如果U盘本身没有问题,电脑的USB接口也没有问题,那么可能存在数据线的问题。尝试使用不同的数据线,看看是否能够解决问题。
最后,如果以上方法都无效,则可能需要寻求专业人士的帮助,例如送到专业的电脑维修店进行维修。
在实际操作中,很多用户常常忽略了最简单的重启电脑这一步。而事实上,重启电脑往往可以解决一些由短暂系统故障导致的问题。
五、U盘数据恢复及未来趋势
如果U盘中的数据非常重要,并且经过以上方法尝试后仍然无法读取,那么建议寻求专业的数据恢复服务。专业的数据恢复公司拥有更先进的技术和设备,可以帮助用户恢复丢失的数据。数据恢复的费用根据数据的重要性以及恢复难度而定,选择正规的数据恢复公司非常重要,避免上当受骗。
未来,随着技术的进步,U盘的性能和可靠性将会得到进一步的提升。例如,高速接口(USB 4.0以及未来的更高标准)的普及,将提升U盘的读写速度,同时可能提升数据传输的稳定性,减少出现类似问题的概率。此外,新的存储技术,例如更高密度的闪存芯片,可能会进一步增加U盘的存储容量,并提升其稳定性。


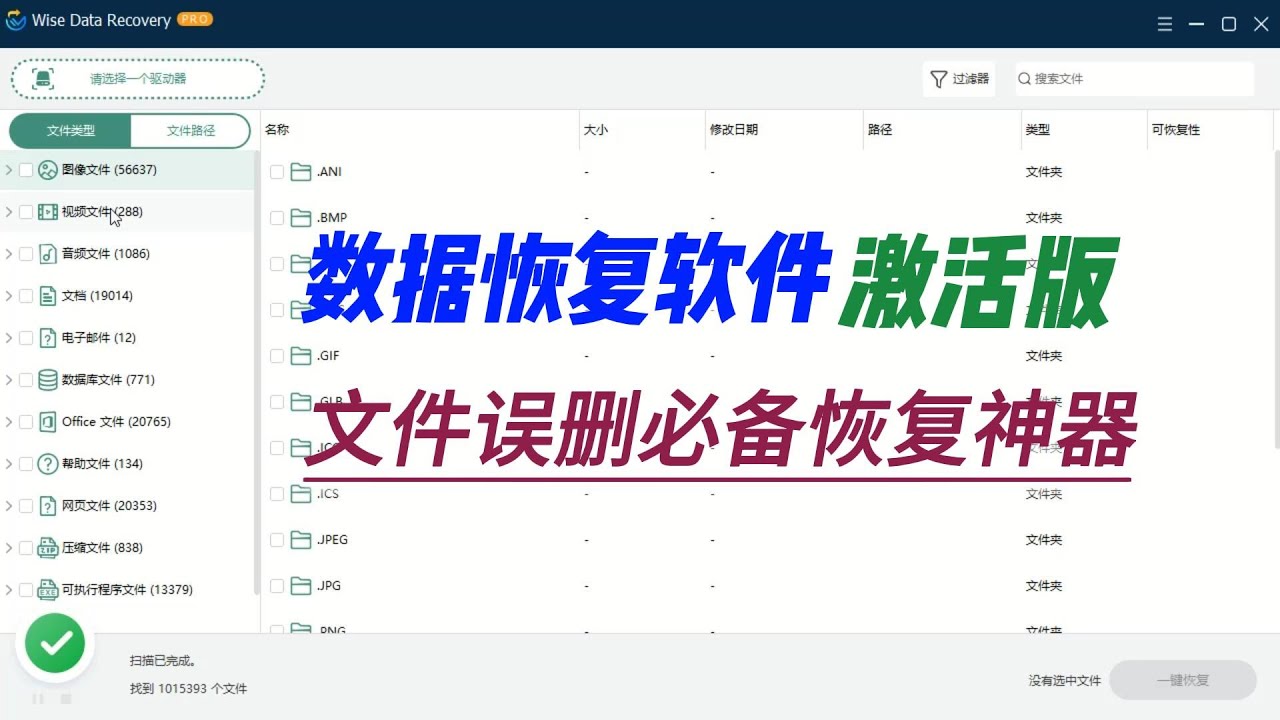
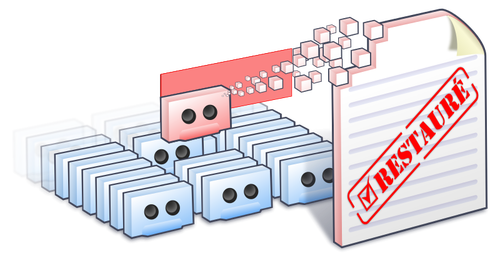
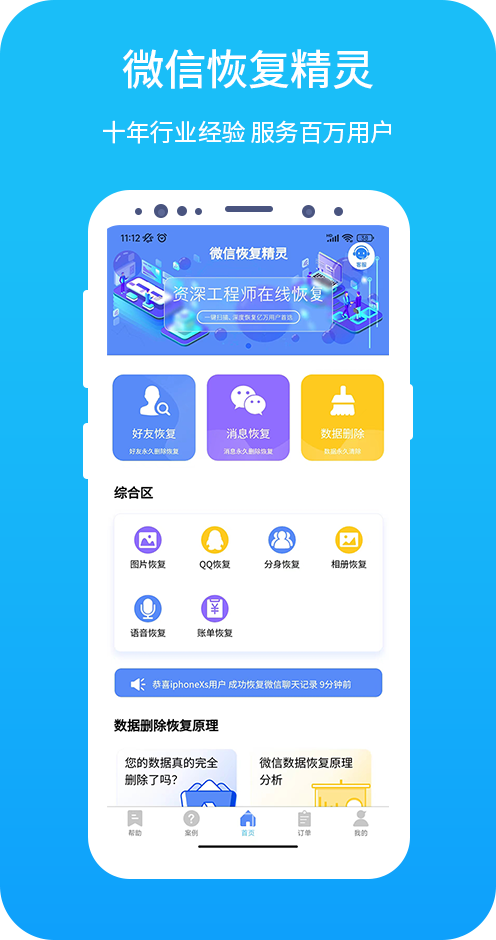

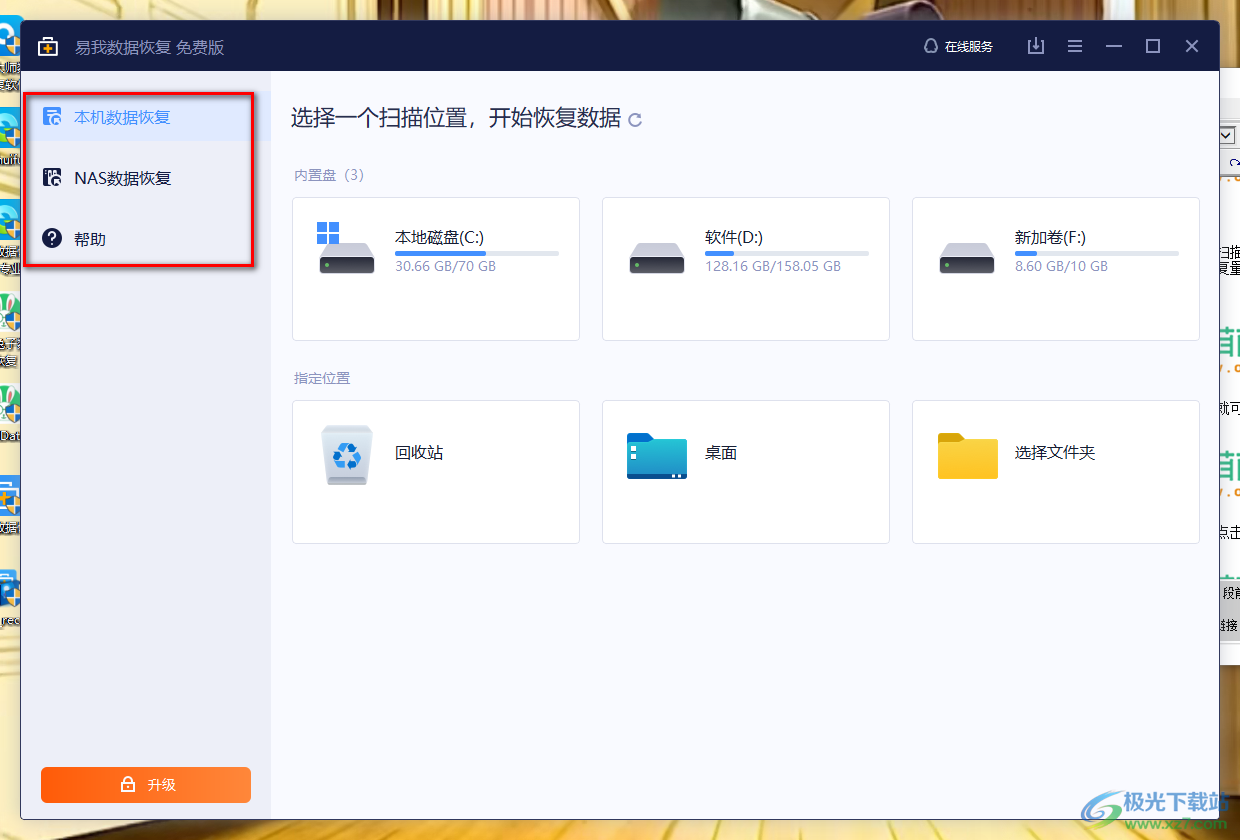

 鄂ICP备15020274号-1
鄂ICP备15020274号-1