本文详细介绍了WPS怎么删除多余的空白页的多种方法,包括快捷键方法、菜单栏操作和查找替换技巧,并总结了一些实用的小技巧,例如备份文档和谨慎操作。文章还探讨了不同方法的优缺点,并建议用户根据实际情况选择最合适的方法,提高办公效率。希望读者能够通过本文掌握高效删除WPS多余空白页的方法,提升文档处理效率,例如熟练运用wps快捷键删除空白页或利用wps查找替换功能删除隐藏的空白页。
快速删除WPS文档多余空白页的快捷键方法
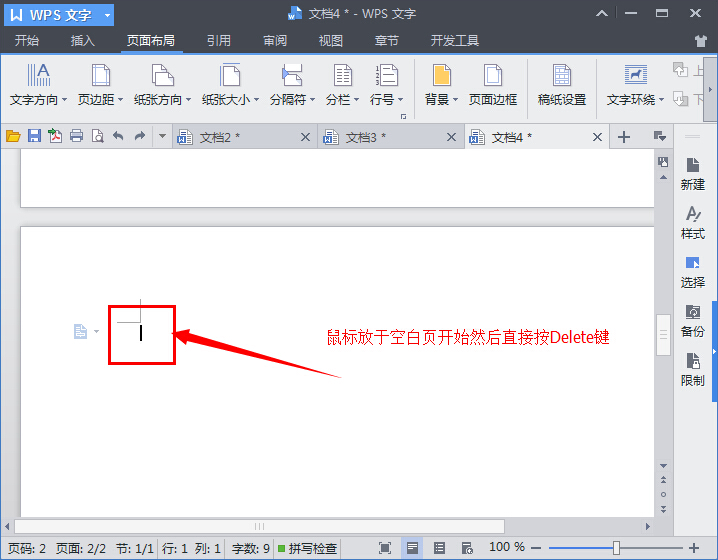
对于急需处理文档的用户来说,快速删除多余空白页至关重要。WPS提供了快捷键操作,能够快速定位并删除这些空白页。首先,你需要在WPS文档中找到最后一张包含内容的页面,然后按住键盘上的『Ctrl+End』键,光标会自动跳转到文档的末尾。这时,你就可以清晰地看到多余的空白页了。接着,按下键盘上的『Delete』键,即可快速删除这些多余的空白页。需要注意的是,这种方法适合那些多余空白页集中在文档末尾的情况。如果空白页散落在文档中间,这种方法的效率会降低,需要配合其他的方法进行处理。一些用户习惯使用『Home』和『End』键快速定位文档的起始和结尾,这在删除多余空白页时也十分实用,可以提高工作效率。另外,熟练掌握WPS快捷键操作,可以帮助你更快速地处理文档,提高办公效率。
例如,如果你需要快速删除多余的空白页,可以结合使用『Ctrl+End』、『Home』和『Delete』键,迅速完成操作。在日常办公中,熟练掌握WPS快捷键可以极大地提升工作效率,节省大量时间。
利用WPS菜单栏功能删除多余空白页
如果快捷键方法不能有效解决问题,或者你更习惯使用菜单栏操作,WPS也提供了相应的菜单功能来删除多余空白页。首先,你需要打开WPS文档,然后点击菜单栏上的『视图』选项,在弹出的下拉菜单中选择『页面显示方式』,这时你会看到几种不同的页面显示方式,例如『普通视图』、『页面视图』、『Web版式视图』等,选择『页面视图』可以更清晰地看到文档中的所有页面,包括那些隐藏的多余空白页。找到多余的空白页后,你可以直接在页面上点击鼠标右键,选择『删除页面』即可。需要注意的是,此方法需要逐个删除空白页,操作步骤较多,效率相对较低,适合处理少量空白页的情况。
此外,部分用户可能会遇到在『页面视图』下仍无法找到多余空白页的情况,这时可能需要切换到『普通视图』下进行查找,或者使用WPS的其他功能来辅助查找,例如查找替换功能等。另外,有些用户可能会误删重要的内容,因此操作前建议备份文档。
利用查找和替换功能精确定位并删除空白页
对于那些隐藏在文档中间或难以用肉眼直接观察到的空白页,可以使用WPS的查找和替换功能来精确定位并删除。在WPS文档中,点击菜单栏的『开始』选项,找到『查找』按钮,点击打开查找和替换对话框。在『查找内容』栏中输入一个独特的标识符(比如一个特殊符号,或一些不太可能出现在正常内容中的字符),然后在『替换为』栏中保持为空。如果文档中存在这些标识符(例如,部分空白页是由于复制粘贴时引入的特殊字符造成的),那么替换操作将能够删除这些空白页。当然,需要格外小心,确保这个独特的标识符不会在正常的文档内容中出现。
WPS删除多余空白页的技巧及注意事项
- 备份文档:在进行任何删除操作前,务必备份文档,避免误操作造成数据丢失。
- 谨慎操作:删除前仔细检查确认,避免误删重要内容。
- 多种方法结合使用:根据实际情况灵活选择合适的方法,必要时可以多种方法结合使用,提高效率。
- 了解WPS功能:熟练掌握WPS各项功能,可以更好地处理文档,提高效率。
- 寻求帮助:如果遇到复杂问题,可以寻求相关技术支持。
总结:选择最适合你的方法高效删除WPS空白页
总而言之,删除WPS文档中的多余空白页有多种方法,选择哪种方法取决于空白页的位置、数量以及你的操作习惯。快捷键方法适合快速处理文档末尾的多余空白页;菜单栏功能则适合处理少量、分散的空白页;而查找和替换功能则可以精确定位并删除隐藏的空白页。 在实际操作中,建议结合使用不同的方法,并始终保持谨慎,在删除前备份文档,确保数据安全。熟练掌握这些技巧,能够大幅提升你的办公效率,让你从繁琐的文档处理中解脱出来,专注于更重要的工作。未来,随着WPS功能的不断完善,相信删除多余空白页的操作将会更加便捷高效。

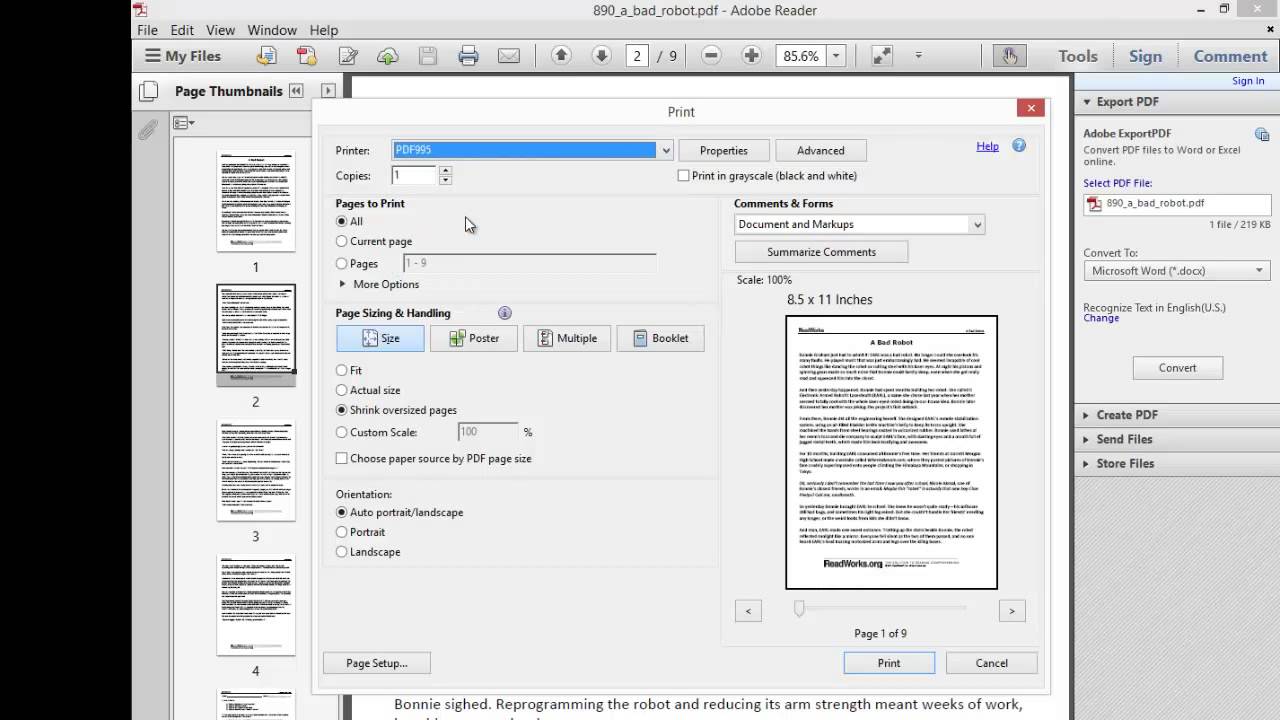
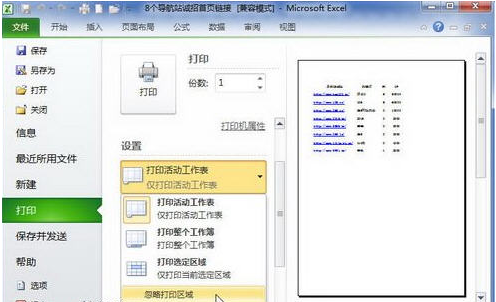


 鄂ICP备15020274号-1
鄂ICP备15020274号-1