本文详细介绍了怎么设置打印区域,涵盖了Word、Excel、PDF等多种文档类型的设置方法,并针对打印区域设置的常见问题和解决方法进行了深入的探讨,还展望了未来打印区域设置的发展趋势。掌握这些技巧,将有效提高您的办公效率,减少资源浪费。同时,文章还探讨了打印区域设置的技巧和常见问题,例如Word打印区域设置、Excel打印区域设置等长尾关键词,为读者提供更全面的指导。
理解打印区域设置的重要性
在日常办公中,我们经常需要打印文档的一部分内容,而不是整篇文档。这时,设置打印区域就显得尤为重要。它能有效地节省纸张、墨水,并避免打印出不需要的内容,提高工作效率。
例如,一份包含多页表格的Excel文件,你只需要打印其中某几列或几行的数据,这时,准确设置打印区域就能直接打印出你需要的部分,而无需打印整张表格,从而节省大量时间和资源。
对于需要打印特定内容的Word文档来说,设置打印区域也同样至关重要。例如,一篇论文或报告中,你可能只想打印摘要和结论部分,精准的打印区域设置可以帮助你快速实现目标。
设置打印区域不仅能节省资源,更重要的是能提高工作效率,避免不必要的重复操作,让你的办公更加轻松便捷。从这个角度来说,掌握打印区域的设置方法,是提高办公效率的关键技能之一。
根据以往经验,很多用户在初次接触打印区域设置时,可能会感到一些困惑。因此,理解打印区域设置的重要性,并掌握其使用方法,对于每一位办公人士而言都至关重要。
不同软件中打印区域的设置方法
不同的软件,设置打印区域的方法也略有不同。在Word中,你可以选择需要打印的文本内容,然后在“页面布局”选项卡中找到“打印区域”并点击“设置打印区域”。在Excel中,你可以选择需要打印的单元格区域,然后在“页面布局”选项卡中找到“打印区域”并点击“设置打印区域”。
对于PDF文件,设置打印区域的方法则需要借助PDF编辑器。大部分PDF编辑器都提供“打印设置”或“页面设置”功能,你可以通过这些功能来选择需要打印的页面范围或区域。
需要注意的是,不同版本的软件,设置打印区域的具体操作步骤可能略有差异,建议用户根据自己使用的软件版本,参考软件自带的帮助文档或在线教程进行操作。
此外,有些软件还提供了更高级的打印区域设置功能,例如自定义页面边距、调整页面方向等,用户可以根据自己的需要进行更精细的设置。这部分更精细的设置对于专业人士或者有特殊打印要求的用户来说尤为重要,例如出版物排版人员,就需要用到这类更高级的功能。
打印区域设置的常见问题及解决方法
- 打印区域设置后无法打印
- 打印区域设置不生效
- 打印区域设置后打印内容错位
- 打印区域设置后打印页面缺失
- 打印区域设置后出现空白页
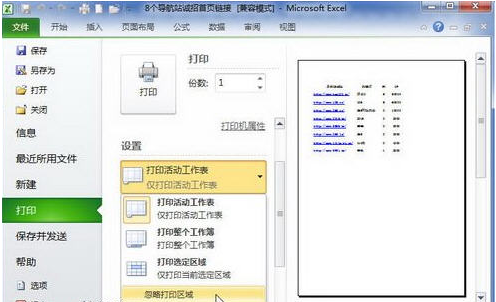
打印区域设置的技巧和建议
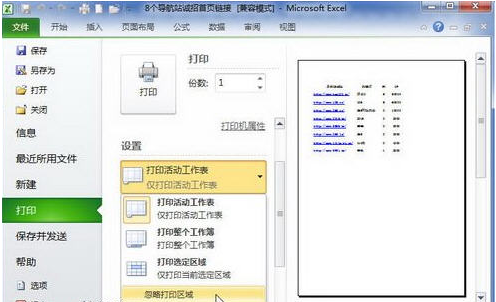
为了更高效地设置打印区域,我们建议您在开始打印之前,先预览一下打印效果。大多数软件都提供打印预览功能,您可以通过预览功能来检查打印区域是否设置正确,以及打印效果是否符合您的预期。
此外,建议您养成良好的文档整理习惯,例如在Word文档中使用分节符来划分不同的打印区域,在Excel表格中使用筛选功能来选择需要打印的数据,这能够帮助您更方便、更快捷地设置打印区域。
一些用户为了快速完成打印任务,经常会忽略打印区域的设置,直接打印整个文档,这种做法不仅浪费资源,还可能导致打印出来的内容与预期不符,因此,建议用户养成良好的打印习惯,认真设置打印区域,确保打印结果满足需要。
最后,建议定期清理打印机缓存,以确保打印机的正常运行。有时,打印区域设置不生效,可能是因为打印机缓存已满造成的。清理打印机缓存能够有效解决这个问题,保证打印工作的顺利进行。
打印区域设置的未来发展趋势
随着技术的不断发展,未来打印区域的设置将会更加智能化和便捷化。例如,人工智能技术可以帮助用户自动识别文档中的关键信息,并根据这些信息自动设置打印区域。云计算技术可以实现打印区域设置的跨平台共享,用户可以在不同的设备上使用相同的打印区域设置。
此外,未来的打印区域设置可能还会与其他办公软件更加紧密地集成,例如可以直接在办公软件中设置打印区域,而无需再使用单独的打印设置工具。这种集成化的设计将进一步提高办公效率,简化用户操作。
还可以想象未来通过语音控制或手势控制实现打印区域设置的场景,这将会使得设置过程更加直观和便捷。随着技术的进步和用户需求的变化,打印区域设置的未来充满了无限的可能性。

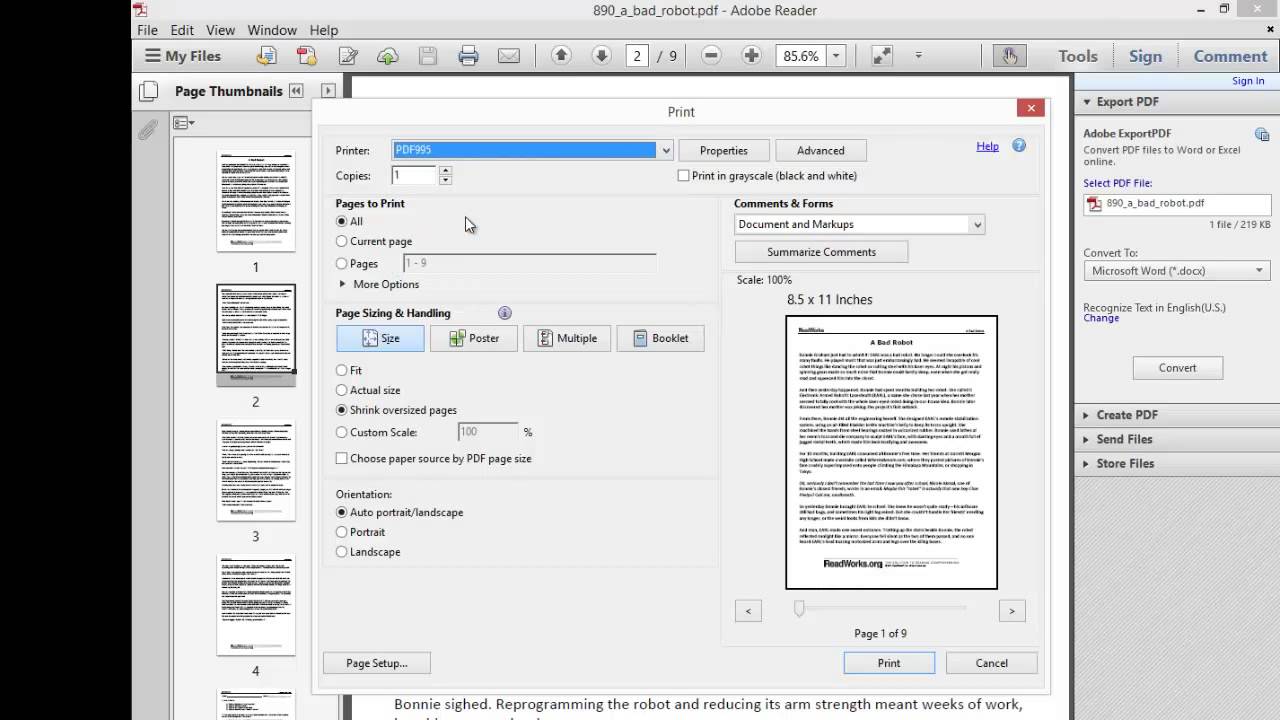


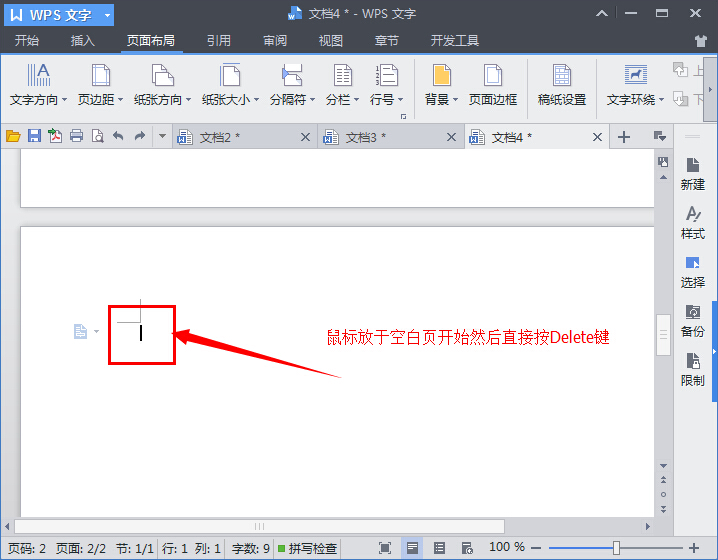
 鄂ICP备15020274号-1
鄂ICP备15020274号-1