本文详细介绍了幻灯片母版怎么设置,从认识母版、设置步骤到灵活运用、常见问题,以及未来发展趋势等多个角度进行了深入的探讨。希望读者能够通过本文学习到如何高效地设置和运用幻灯片母版,提升PPT制作效率,打造更精美、更专业的演示文稿。文中涵盖了PowerPoint母版设置、PPT母版应用技巧等长尾关键词,帮助读者更好地理解和掌握相关知识。
认识幻灯片母版:高效制作PPT的关键
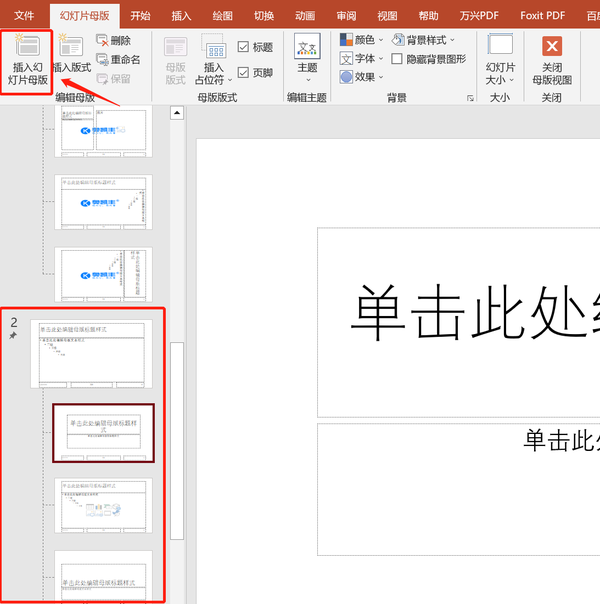
幻灯片母版是PowerPoint中一个强大的功能,它允许你预先定义幻灯片的整体外观,包括背景、字体、颜色、图片等元素。通过设置母版,你可以确保所有幻灯片保持一致的风格,提高工作效率,并使演示文稿看起来更专业。
例如,如果你需要制作一个公司汇报的PPT,你可以先创建一个母版,设置公司logo、统一的字体和颜色方案。这样,你后续添加的每一张幻灯片都会自动应用这些设置,无需重复操作。
设置母版的好处显而易见:节省时间、提高效率,确保演示文稿风格统一,提升专业性。 然而,不恰当的母版设置也可能导致整体设计过于单调,缺乏变化。因此,在设置母版时,需要谨慎考虑整体的视觉效果和内容的表达需求。
据我观察,很多用户在刚开始接触PowerPoint时,往往忽略了母版设置的重要性,导致PPT设计风格不统一,影响了整体美感和专业度。熟练掌握幻灯片母版设置,是提升PPT制作效率和质量的关键。
幻灯片母版设置步骤:图文详解
那么,幻灯片母版究竟怎么设置呢?其实步骤并不复杂。首先,你需要打开PowerPoint,新建一个演示文稿或打开一个已存在的演示文稿。
接下来,找到“视图”选项卡,点击“母版”组中的“幻灯片母版”。这时,你会进入母版视图,可以看到各种母版元素,例如标题母版、内容母版、讲义母版等等。
你可以根据需要修改这些母版元素。例如,你可以更改背景颜色、字体、添加图片或形状。记住,在母版中做的任何修改都会应用到所有基于此母版的幻灯片上。
修改完成后,点击“关闭母版视图”,回到正常的编辑视图。你会发现,所有幻灯片已经应用了新的母版设置。
需要注意的是,不同的PowerPoint版本,母版的具体操作界面可能略有差异,但基本步骤是相似的。建议在设置母版之前,先参考PowerPoint的帮助文档或一些在线教程,了解更详细的操作步骤。
幻灯片母版元素的灵活运用:创造多样化的视觉效果
虽然使用母版可以确保PPT风格的一致性,但并不意味着所有幻灯片都必须完全相同。幻灯片母版支持灵活的元素运用,你可以根据不同的内容和需求,对单个幻灯片进行个性化调整。
例如,你可以利用母版预设的字体和颜色,并在单个幻灯片中添加一些独特的图片或图表来突出重点内容。或者,你可以在保持母版整体风格的基础上,选择不同的背景颜色来区分不同的章节或主题。
根据我的经验,在运用母版时,需要注意平衡统一性和多样性。过分追求统一,可能会导致PPT设计过于单调乏味;而过于追求多样性,又可能破坏整体的风格一致性。因此,在设置和应用母版时,需要谨慎权衡,找到最佳的平衡点。
在实际应用中,我们可以看到很多优秀的PPT设计,都巧妙地运用了幻灯片母版,在保持整体风格一致性的同时,又通过细节调整,创造出多样化的视觉效果,从而提升演示文稿的整体品质。
潜在问题与解决方法:避免母版设置中的常见错误
- 母版设置后,修改部分幻灯片的内容后,其他幻灯片没有同步更新。这是因为你可能在母版视图之外修改了幻灯片内容。解决方法:重新进入母版视图,重新编辑母版,或重新应用母版。
- 设置母版时,背景图片过大导致变形或模糊。解决方法:选择合适的图片尺寸,并对图片进行压缩。
- 不同幻灯片中的字体大小不一致,导致PPT整体排版不协调。解决方法:在母版中统一设置字体大小,或在单个幻灯片中进行调整。
- PPT整体色彩过于单调,缺乏视觉冲击力。解决方法:在母版中选择合适的颜色搭配,或在单个幻灯片中使用一些对比色。
- 母版中图片或形状位置不当,影响整体布局。解决方法:精确调整母版中元素的位置和大小,或使用参考线辅助布局。
展望:幻灯片母版的未来发展趋势
随着技术的不断发展,幻灯片母版的设置和应用也会朝着更加便捷、智能和个性化的方向发展。例如,未来可能会出现一些人工智能辅助的工具,能够帮助用户自动生成符合品牌风格的母版,并根据内容自动调整幻灯片布局。
此外,云端协作和实时编辑功能的普及,也会进一步提升母版在团队协作中的应用效率。团队成员可以共同编辑和修改母版,实现高效的协同工作,确保所有演示文稿保持一致的风格。
一些新的设计理念和技术,例如响应式设计、动态效果等,也可能会被应用到幻灯片母版中,使得PPT制作更加灵活和富有创意。可以预见,未来幻灯片母版的应用会更加广泛,也会在提升工作效率和演示效果方面发挥更大的作用。


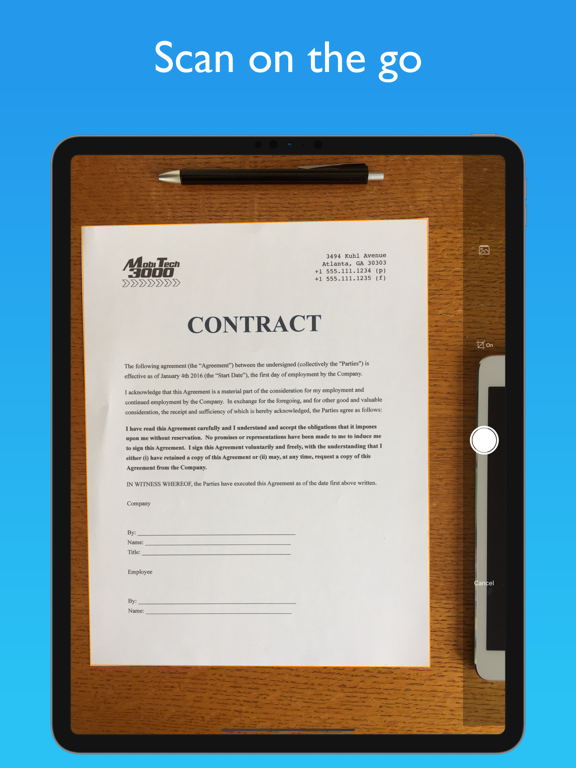

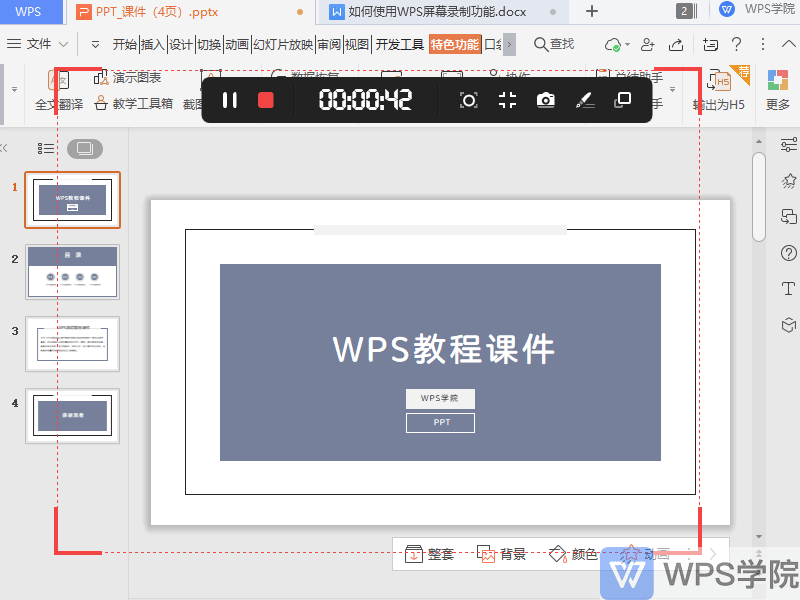
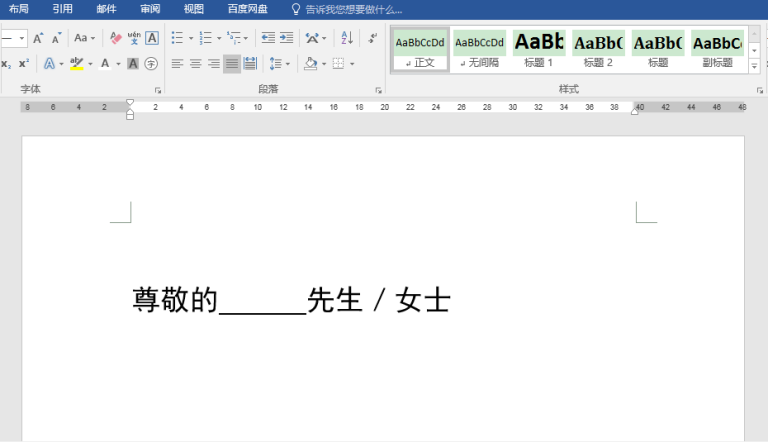


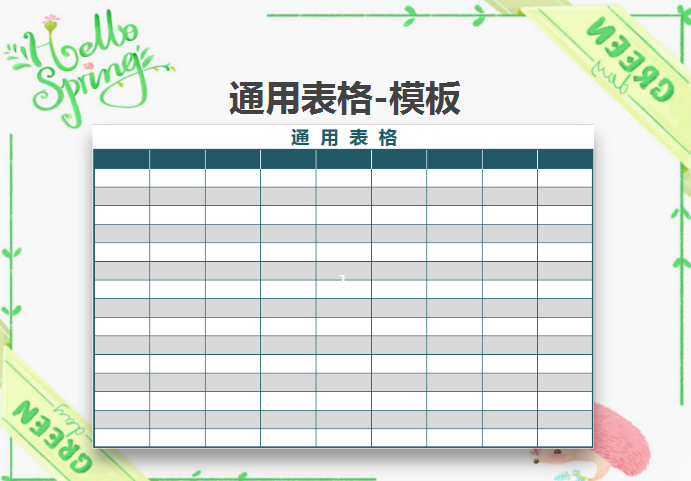

 鄂ICP备15020274号-1
鄂ICP备15020274号-1